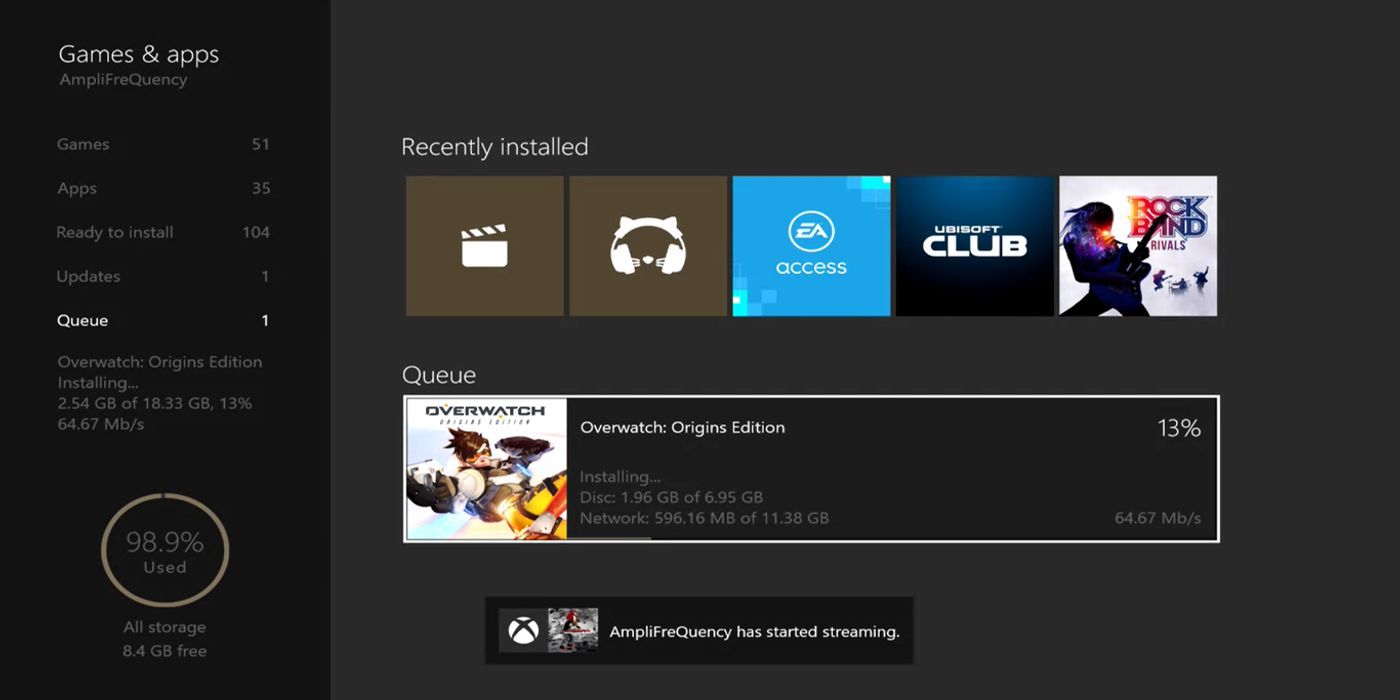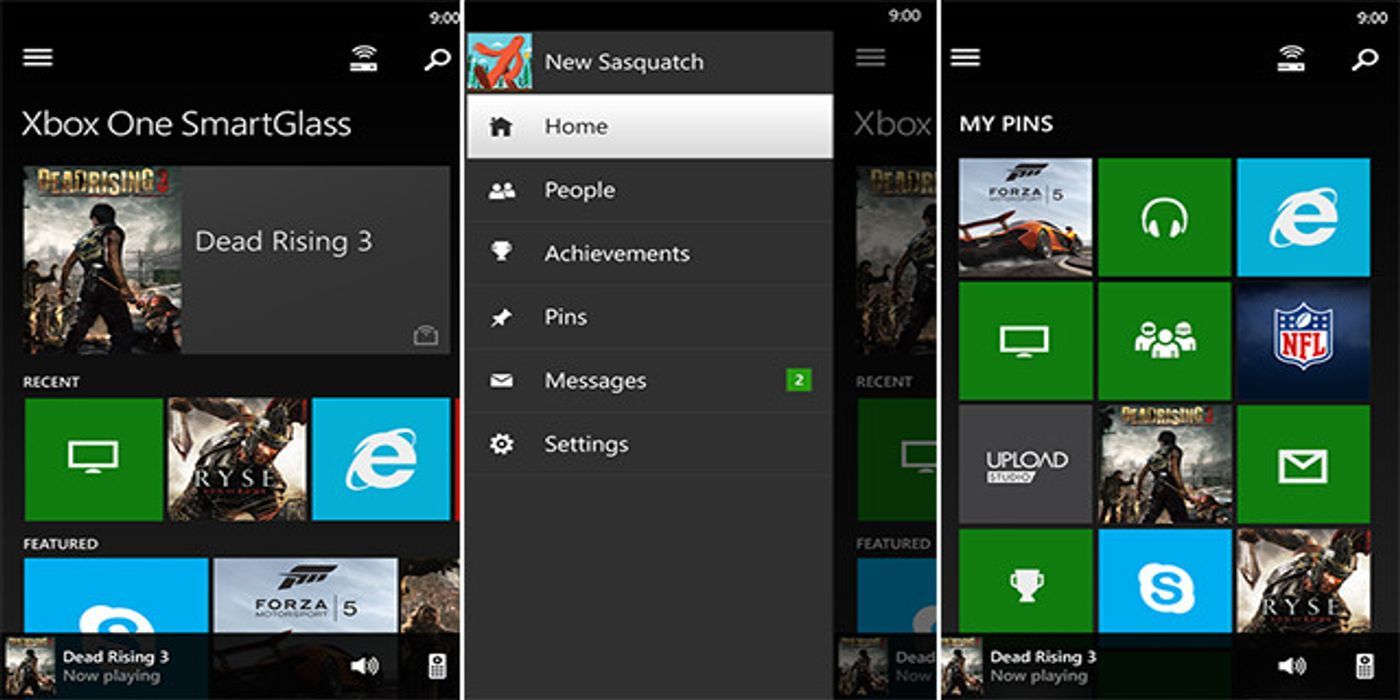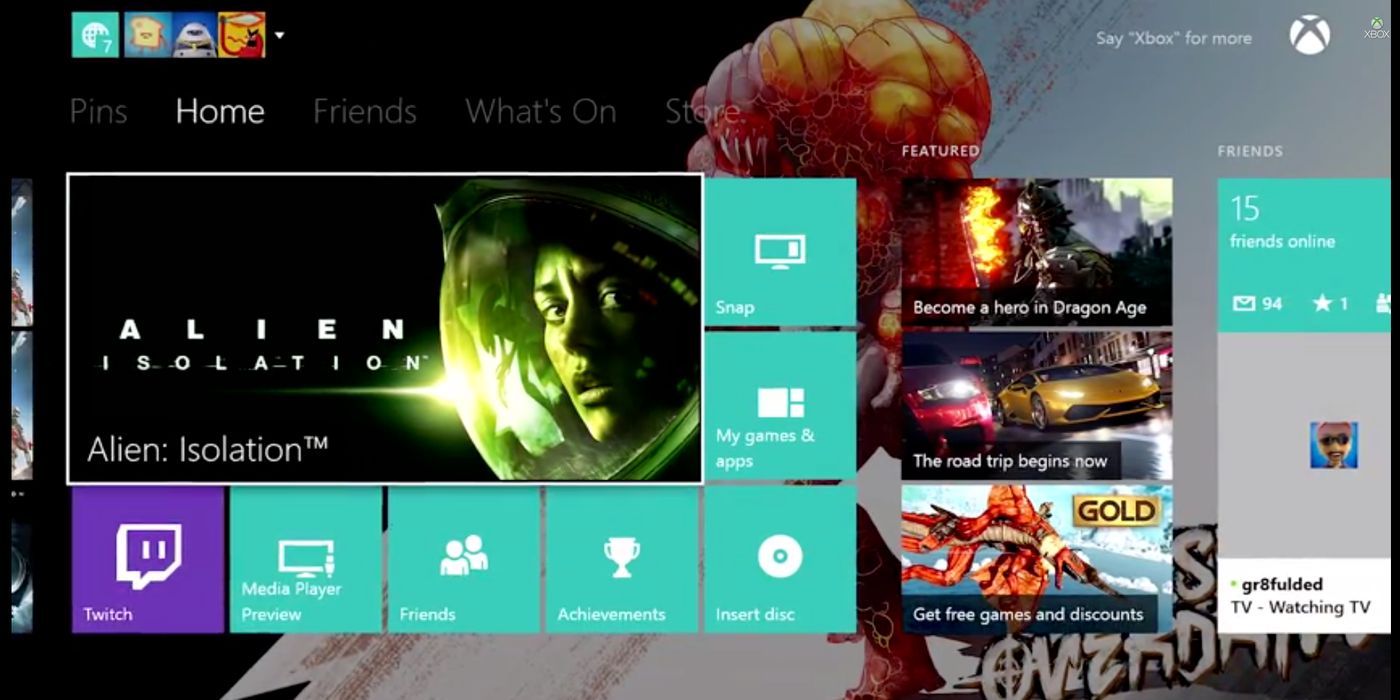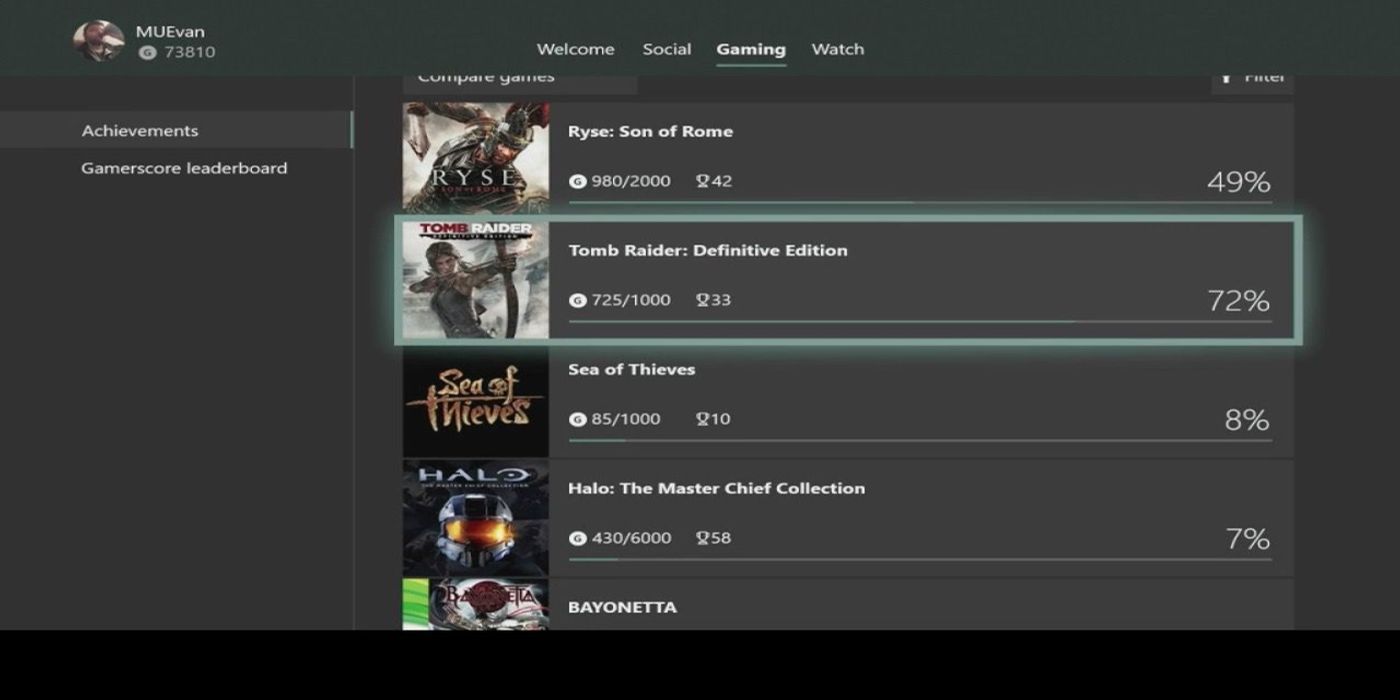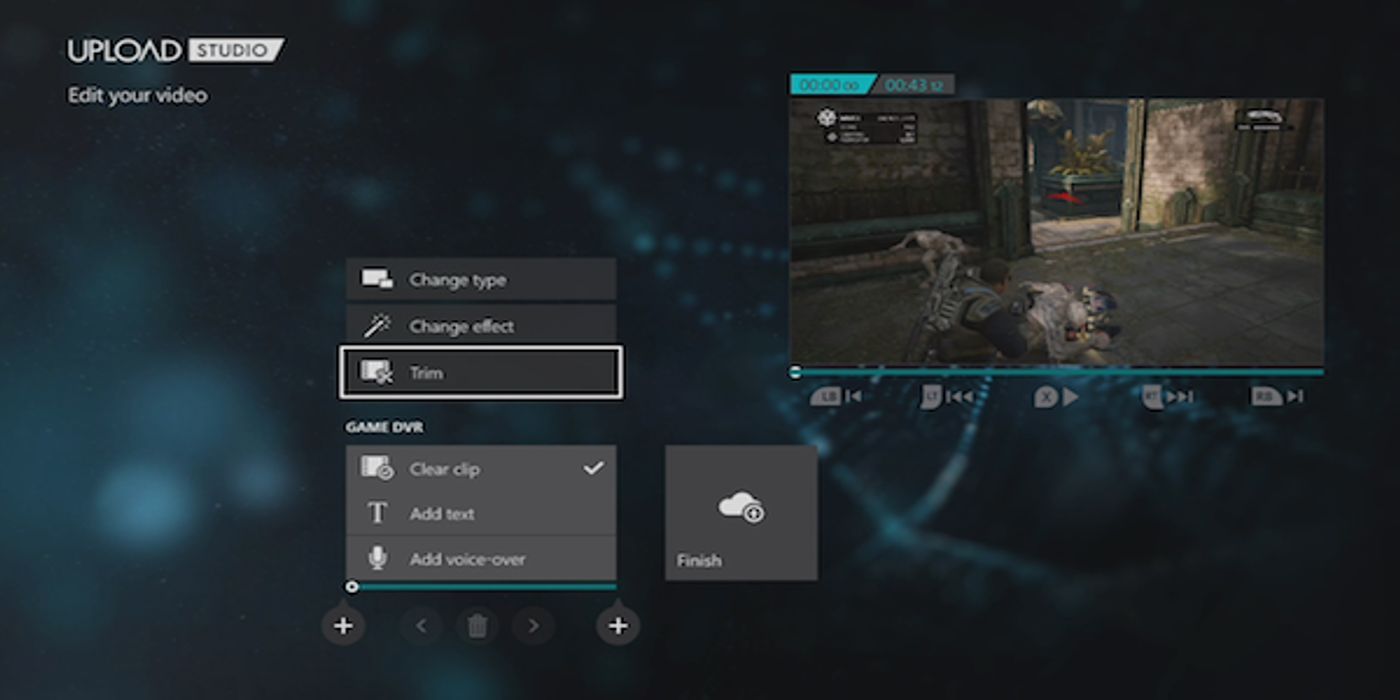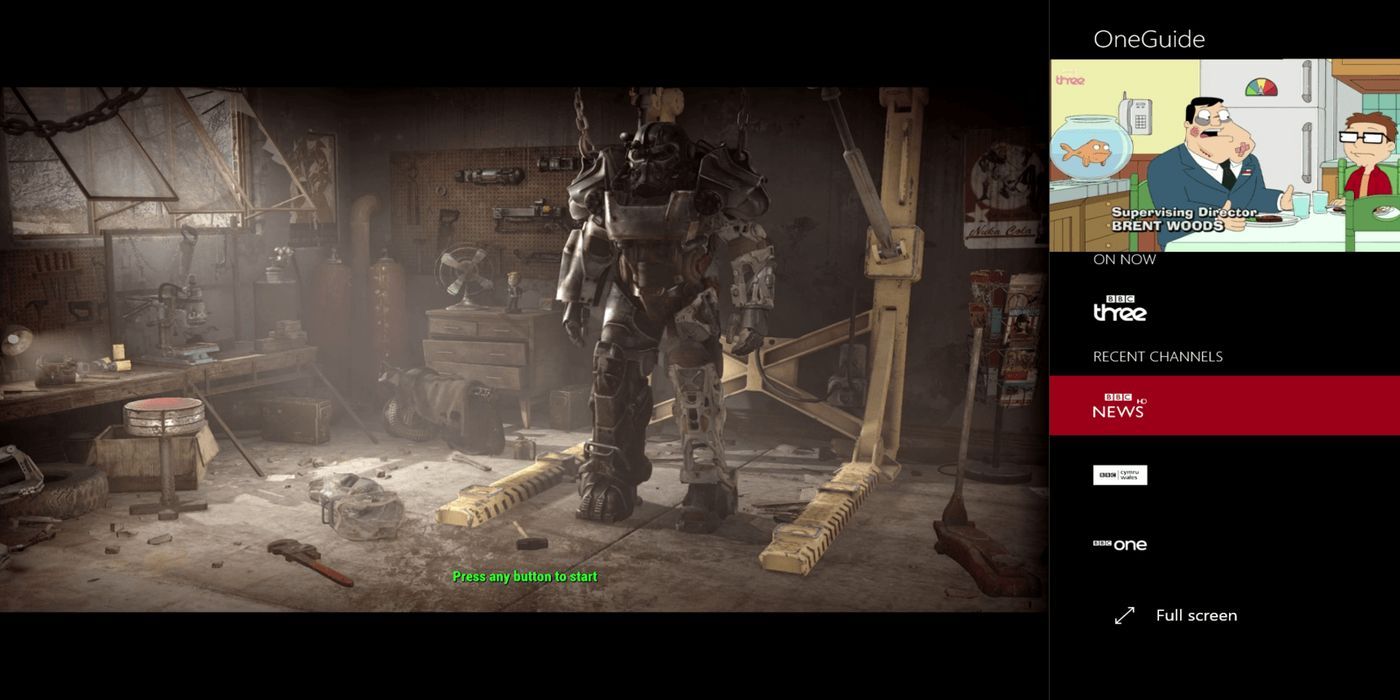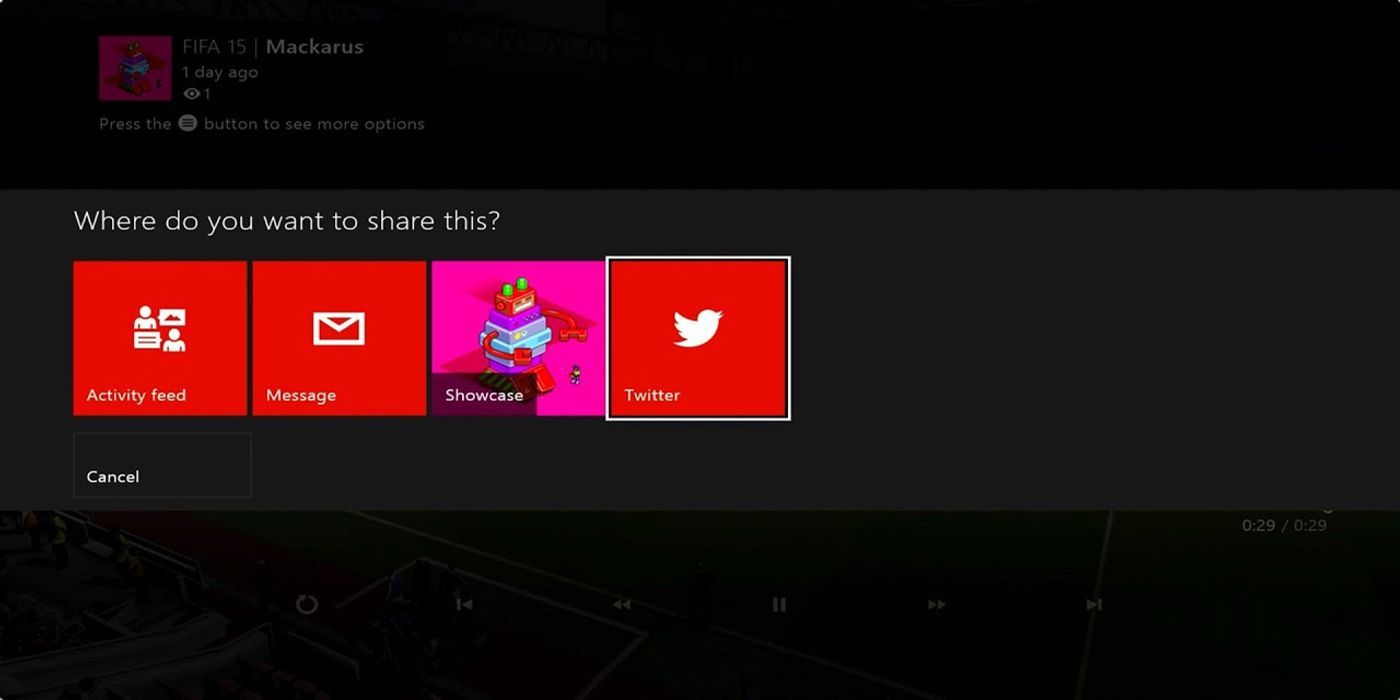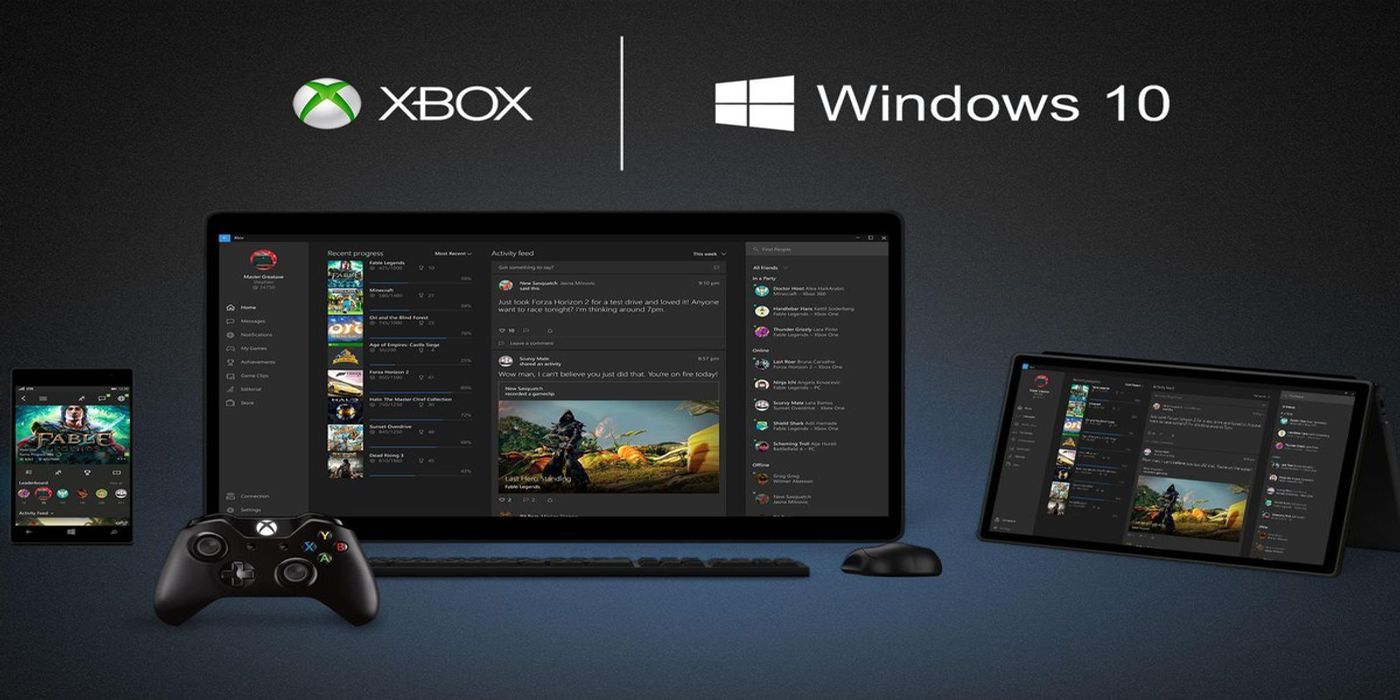Out of all the consoles out on the market, the Xbox One has done a lot to make sure it stays on top of the game with its versatility and functionality. Many of its features have been ground-breaking, forcing other competitors to try and match its success and accessibility.
Although in sales it still drags behind the all-popular PlayStation 4, Microsoft has made it clear its priority is player enjoyment and ease of use. As a seasoned user or a brand new parent of an Xbox One, these 10 little tricks and tips are guaranteed to make your gaming sessions so much more fun and efficient.
10 Faster Game Installation
When you buy that new game you've been dying to try for weeks, the last thing you want to do is sit in front of your console impatiently waiting for the download to finish. Thankfully there's a pretty easy and straightforward solution to speed up this tedious process by switching over to a wired connection. You should also close any other apps you have currently opened on your console, as well as disable wifi on your other devices for the time of the download. A final tip when installing a new game is to turn the Internet off completely to prevent your console from installing or searching for patches for your games.
9 Use Your Phone To Control Your Xbox
Consoles aren't exactly the easiest devices to navigate on at all times and any help we can get is welcome.
Microsoft's Smartglass phone app is the ideal companion to have on your mobile device if you're the proud owner of an Xbox One, as you'll be able to navigate your console remotely by using it as a controller and perform most of the functions on your phone app without lifting your controller. It also lets you stay in touch with your Xbox One friends even when you're not at your console.
8 Change Your Background
Everyone loves a bit of customization, and who wouldn't want to make their Xbox One look exactly like themselves? If you're bored of that same old bland background of your console's menu screen, find a few of your favorite photos and put them on a flash drive. You can then connect the flash drive to your console's USB port and use the pics you chose as your background photo. A bit of artistic change in style can make all the difference for a pleasant gaming experience.
7 Find Tutorials For Achievements
Have you ever been knee-deep in a game, grinding for hours and still found yourself unable to get that one necessary achievement to complete your ambitious goals? Maybe you've reached for your phone to do a quick search online, but the great thing is you don't have to drop your controller to get help.
Selecting any of your achievements from any game will give you the option to search Bing for some assistance on how to complete your next quest. Let the grind continue!
6 Edit Clips From Your Games
Unlike on PC, consoles can seem a bit daunting when it comes to saving your own gameplay. Thankfully this is fairly straightforward on Xbox One, where you can press the Xbox button at the center of your controller to either capture the last 30 seconds of begin recording from that point onwards.
With Upload Studio you can then edit your video clip to your liking by adding effects, trimming it and even adding text and voice-over.
5 Use Your Voice
Like with most devices today, Xbox One also supports voice recognition. You can either use Cortana, Microsoft's own voice recognition software, or just opt for Xbox One's own voice commands. Make sure to enable these from the settings first.
Any command you give lets you navigate freely without using your controller through your Xbox One system, so long as you begin the command with "Xbox, ...". You can launch games and quickly adjust settings to your liking, with the power of your own voice.
4 Add An External Hard Drive
As with most consoles, the problem of not having enough space to save all your favorite games and their data is very real. If you're a hardcore gaming enthusiast and absolutely need dozens of save files on your consoles, don't panic, because there's a solution. Adding a simple external hard drive will be compatible with your console, but you need to make sure it fills in the requirements. The hard drive should have at least 256GB of space and it should support USB 3.0. Other versions or variations will not work, so choose carefully when making your purchase!
3 Multitask By Using The Snap Function
Xbox One might not be the absolute king of consoles in terms of sales, but it's definitely way ahead of its time when it comes to performing multiple tasks at the same time. Its most ambitious function has to be the Snap function, which lets you attach other windows and apps to the side of your screen without quitting or leaving your game screen.
So, next time you can't decide between watching a movie and playing your favorite game, just know that you don't have to choose - you can do both!
2 Share Your Gameplay To Social Media
You know that feeling of making a really cool play and wanting to share it with your friends? You can on Xbox One. After you've captured some footage of your favorite game and possibly edited it in the Upload Studio, you can share it on your activity feed, send it as a message or even share it on Twitter. This makes uploading your own gameplay incredibly straightforward and simple, and you won't need to struggle between your console and your phone to share your unforgettable gaming memories anymore.
1 Stream To Windows 10
Your Xbox One gaming experience isn't just limited to your TV screen, because you can now play your favorite games on Windows 10 as well. It might not be the original PC gaming experience we all hoped for, but it's still pretty good and close enough. After you've enabled streaming to other devices from your Xbox One settings, go to your Windows 10 PC and use the Connect function on your Xbox App. Finally, just plug in your controller with a USB cable and you're good to go!