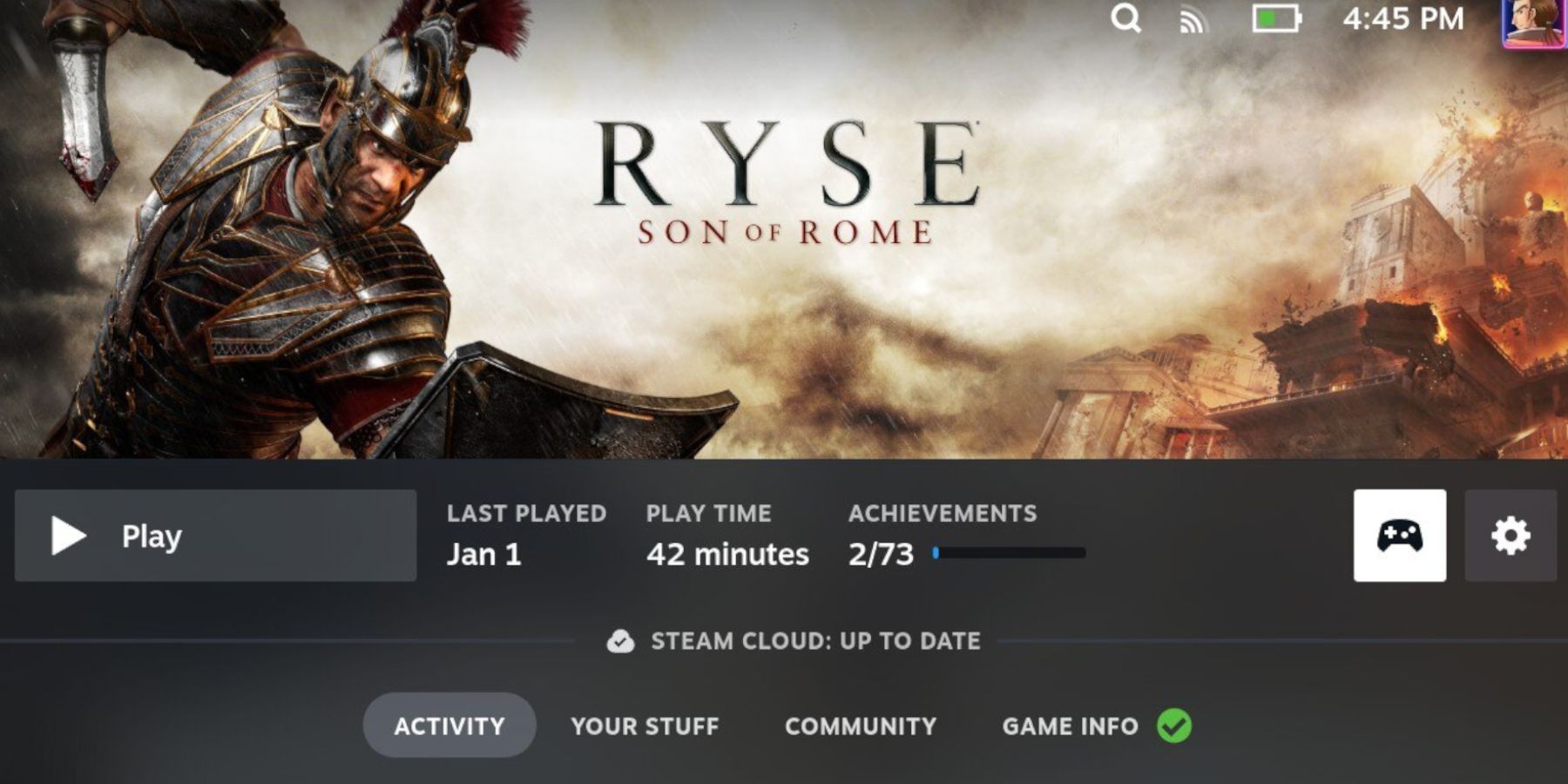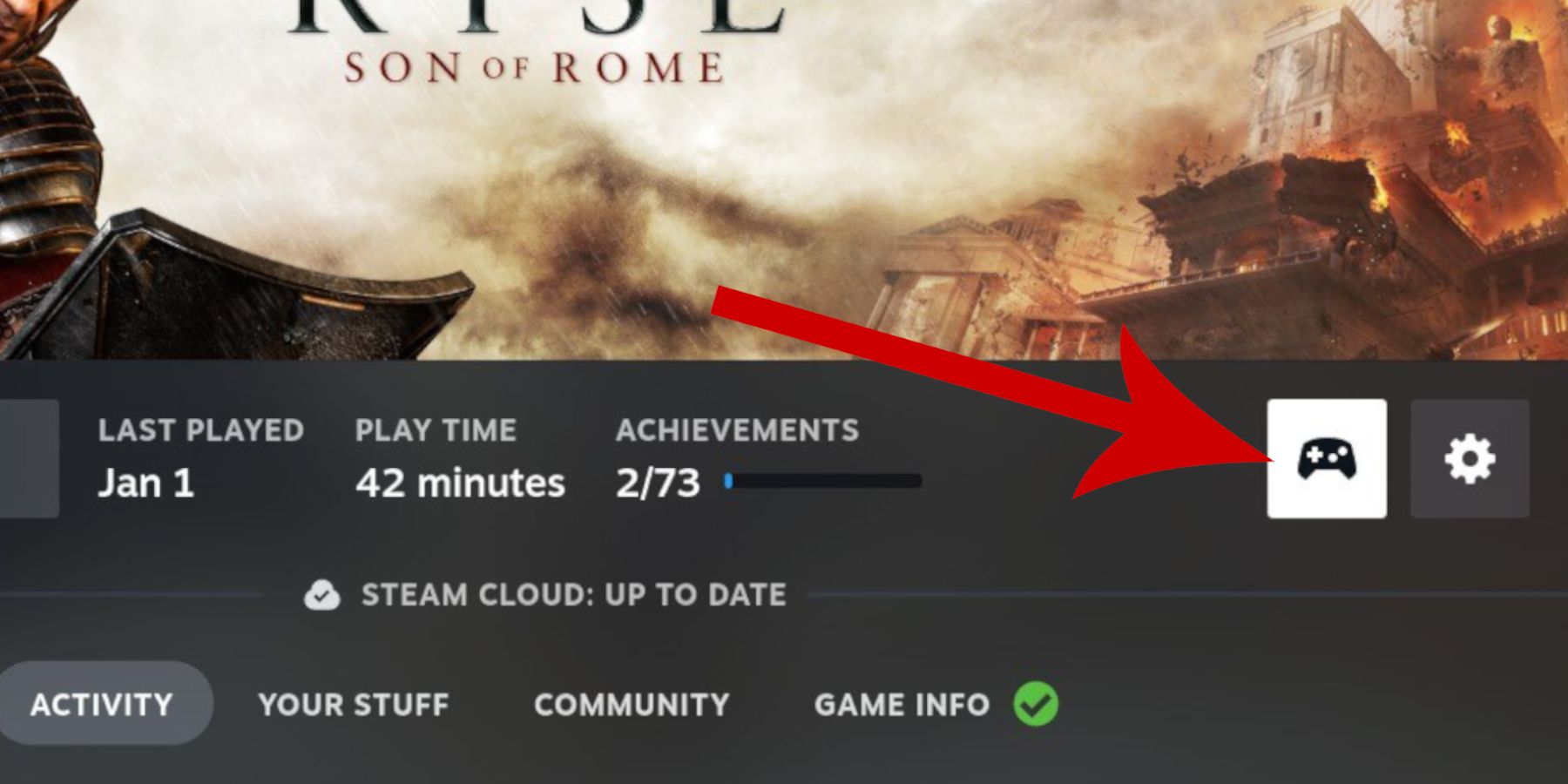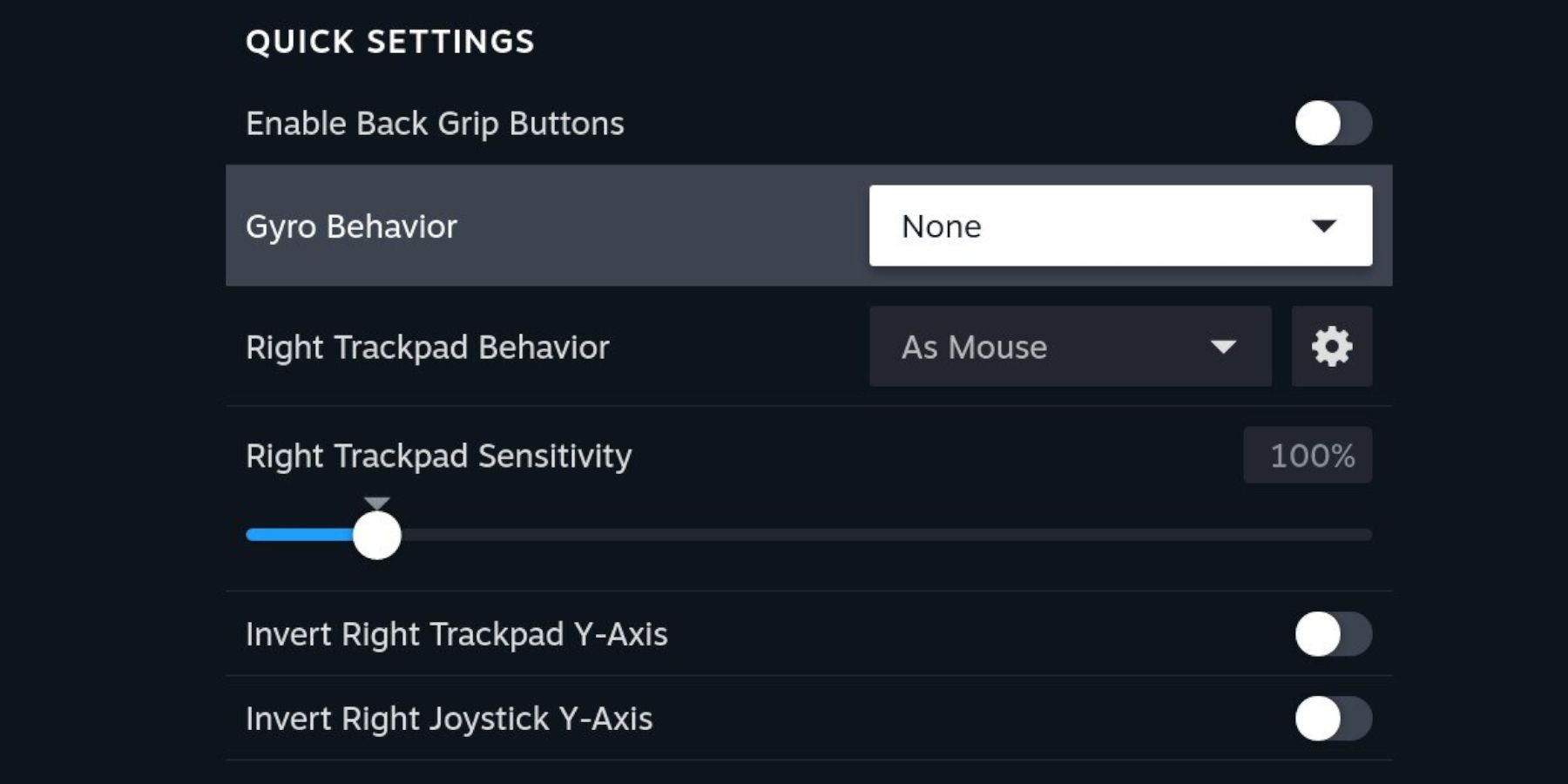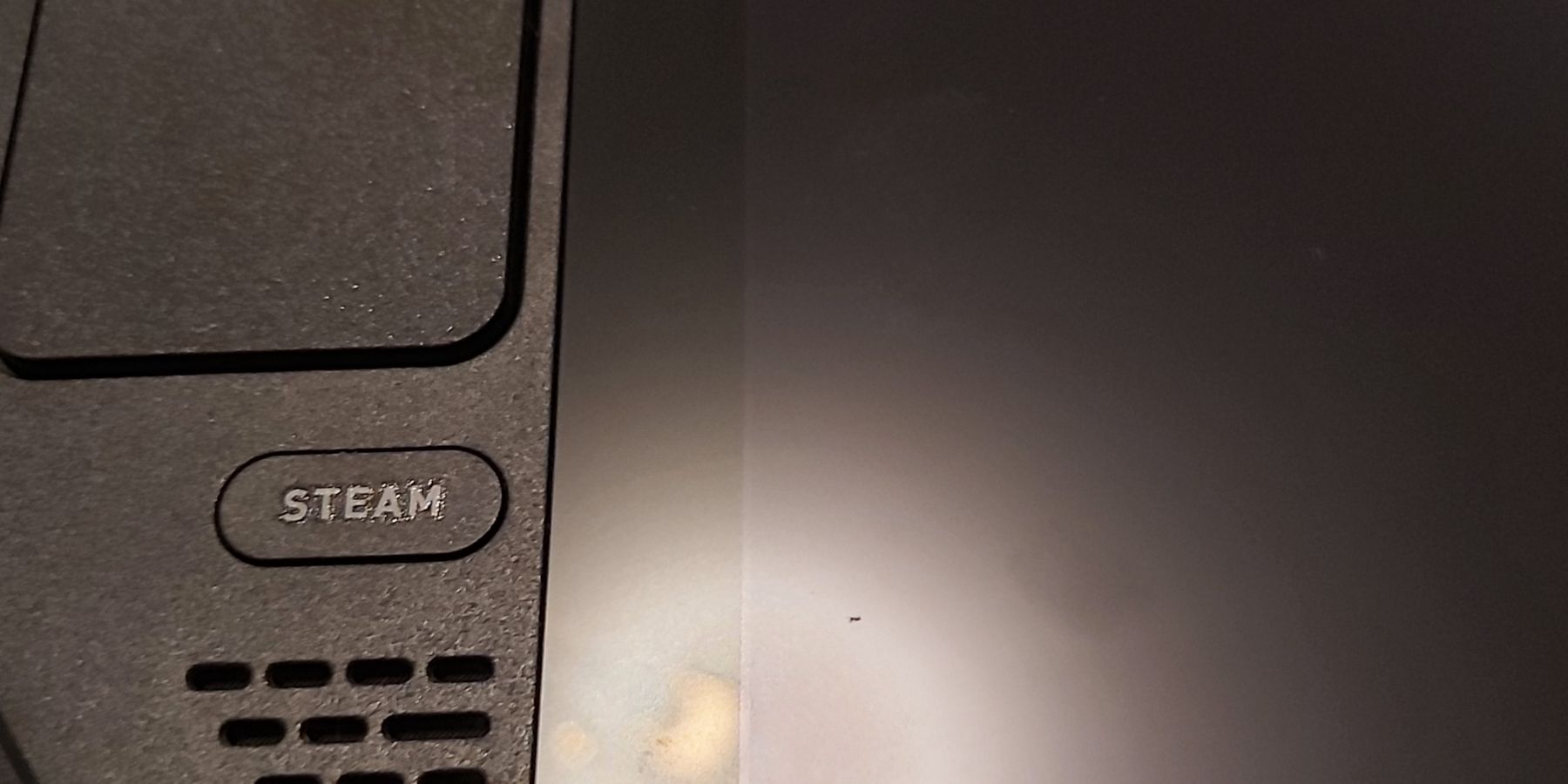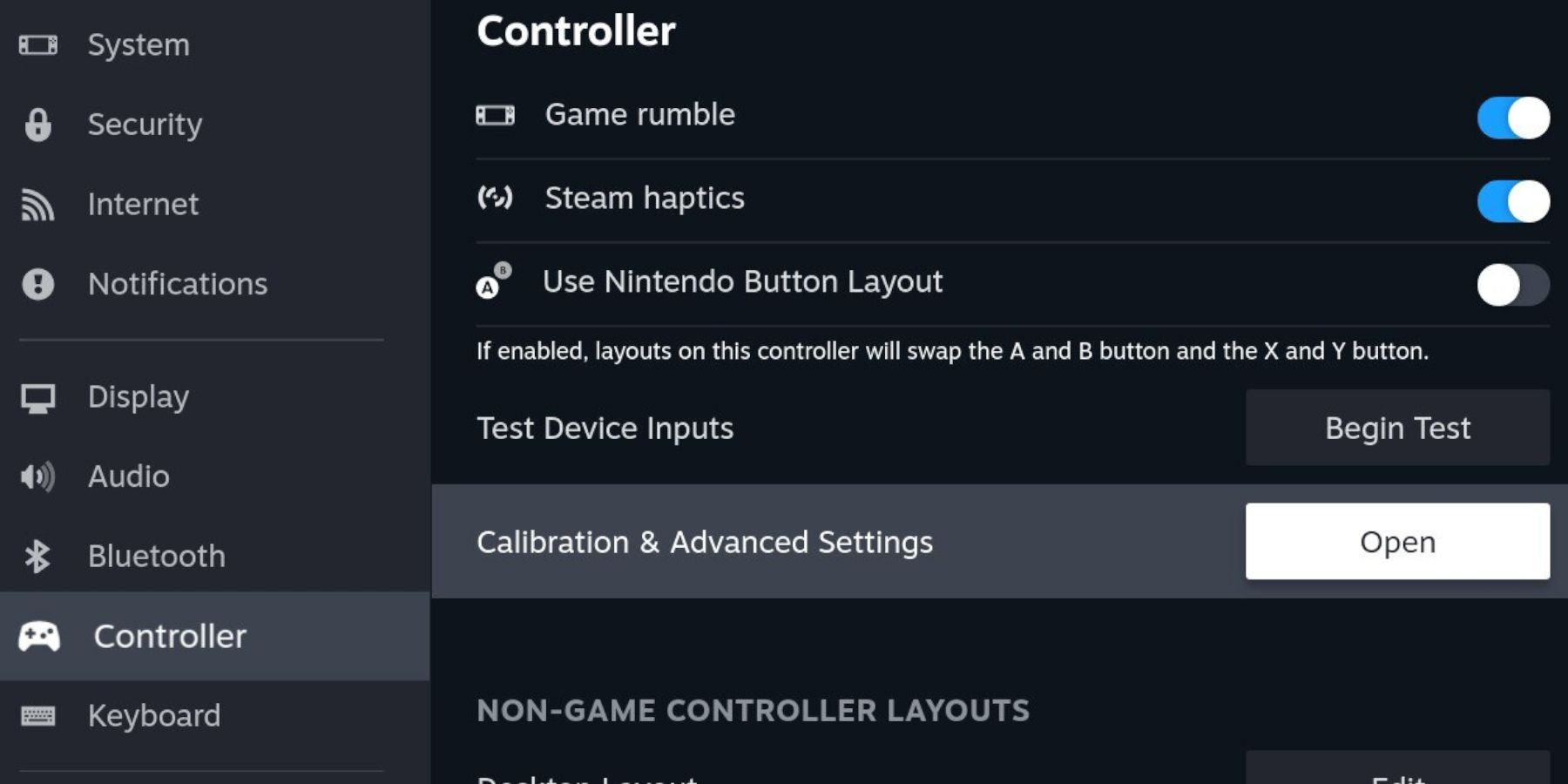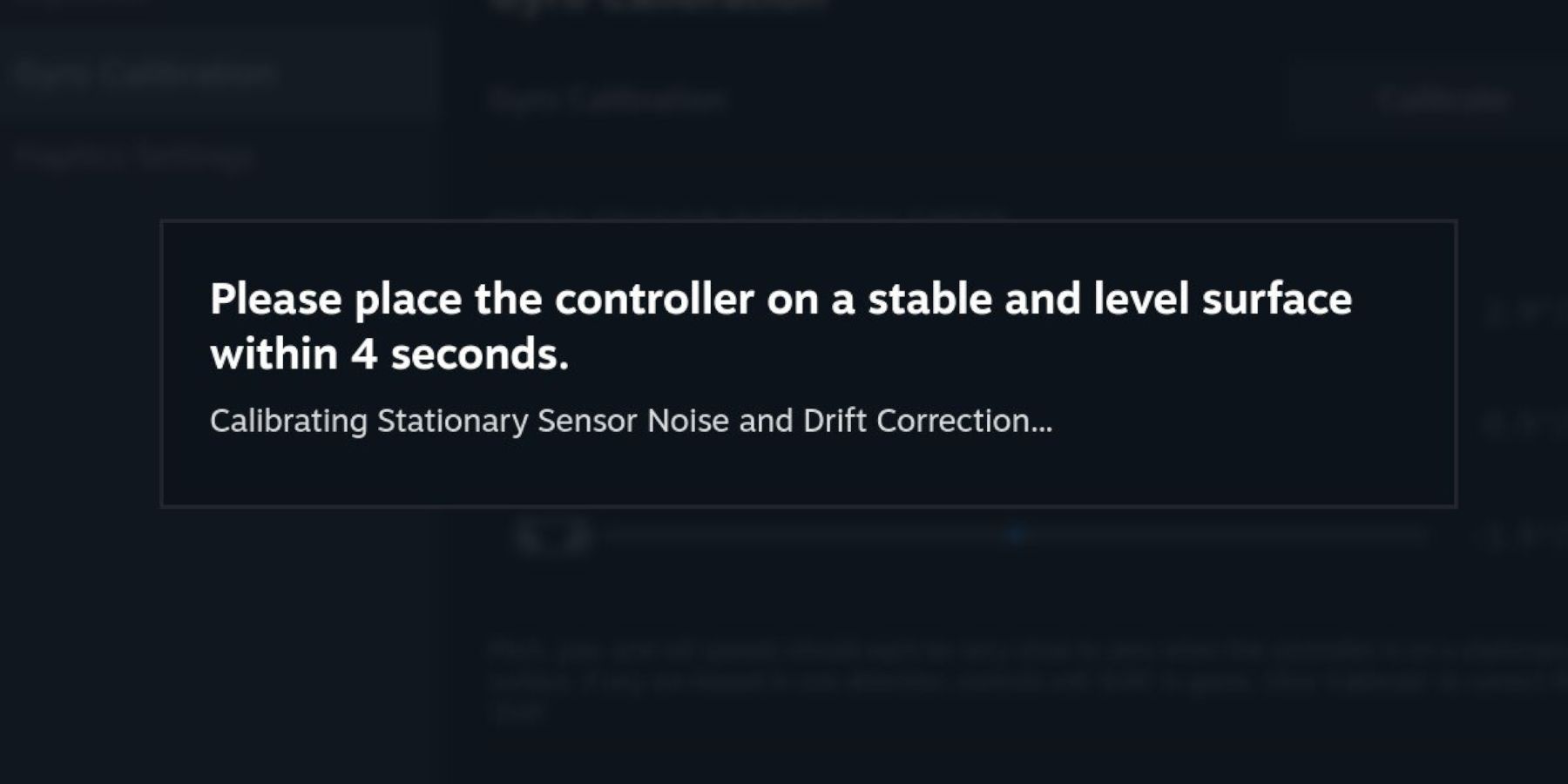Quick Links
The Steam Deck has many options to make a gameplay experience unique to its users. The Steam Deck's versatility makes it comparable to a PC while offering the portability and convenience of a Nintendo Switch. Of course, the Steam library is vast and packed with titles from smaller indies to triple-A games.
Each game played on the Steam Deck has adjustable graphics, so they meet the fidelity and frame rate requirements. In addition, users can adjust and play around with their controller settings. A popular feature on the Steam Deck is the Gyroscope controls, which allow players to look around the scenery in a 3D game without moving the control sticks. However, not every game benefits from Gyro controls, and many gamers will prefer to either fine-tune or turn the feature off altogether. The instructions below will guide Steam Deck users on changing the Gyro controls on the device.
Updated January 10, 2024, by Michael Llewellyn: Fans of Gyro controls swear by how versatile and more accurate they are with first-person shooters. However, the control system isn't for everybody, and many players would prefer to turn this feature off. This guide is updated to include useful links for Steam Deck and adjustments to the steps for clarity.

Steam Deck - How To Play PS1 Games
Figuring out how to play PS1 games on the Steam Deck can be confusing. For those struggling, this guide makes the process clear and easy to follow.How To Switch Off Gyro Controls On The Steam Deck
The Gyro controls on the Steam Deck can be innovative for games like the Dead Space Remake and Goat Simulator. However, there are games where the camera can behave erratically with a title like Sekiro. Luckily, the Steam Deck allows players to change the controller settings to their liking. To switch the Gyro controls off, use the following steps:
- Select the desired game from the Steam Deck library.
- Select the Controller icon.
- Select Gyro Behavior.
- There are various options in beta, and Gyro controls take over as a mouse or a joystick.
- If Steam Deck users want to turn all these features off, they must select None.
That's everything needed to switch off the Gyro controls completely. However, as mentioned above, some users love the Gyro controls and will prefer to tailor these features to their liking. Steam Deck users can adjust and recalibrate the Gyro controls from settings.
Recalibrating Gyro Controls On The Steam Deck
Knowing how to recalibrate the Gyro controls on the Steam Deck is a must for players who want to ensure that every aspect of their gaming experience is perfect without any drift. The guide below will indicate where these settings are:
- Press the Steam button on the front of the Steam Deck.
- In the Settings menu, scroll down to Controller.
- In the Controller menu screen, highlight the Calibration & Advanced Settings and select Open.
- Place the Steam Deck on a flat surface.
- Ensure that the Gyro Sensor Rotation Speed has the three blue dots lined up and central for its pitch, yaw, and roll speeds.
That's everything needed to turn off and calibrate the Gyro controls on the Steam Deck. However, be aware that the settings are individual to each profile, and shared users on the Steam Deck will need to calibrate it themselves,

Steam Deck
- Screen
- 7" diagonal 1280 x 800px (16:10 aspect ratio) 60Hz
- Storage
- 64 GB - 512 GB
- CPU
- AMD APU Zen 2 4c/8t, 2.4-3.5GHz
- Battery
- 40Whr battery. 2 - 8 hours of gameplay
- Connectivity
- Bluetooth 5.0 and Dual-band Wi-Fi radio, 2.4GHz and 5GHz
- Ports
- 1x USB-C with DisplayPort 1.4 Alt-mode support; up to 8K @60Hz or 4K @120Hz, 1x USB 3.2 ,1x Micro SD slot, 1x 3.5 audio jack
- Dimensions
- 298mm x 117mm x 49mm
- Weight
- Approx. 669 grams
- Audio
- Stereo with embedded DSP for an immersive listening experience and Dual Microphone Array