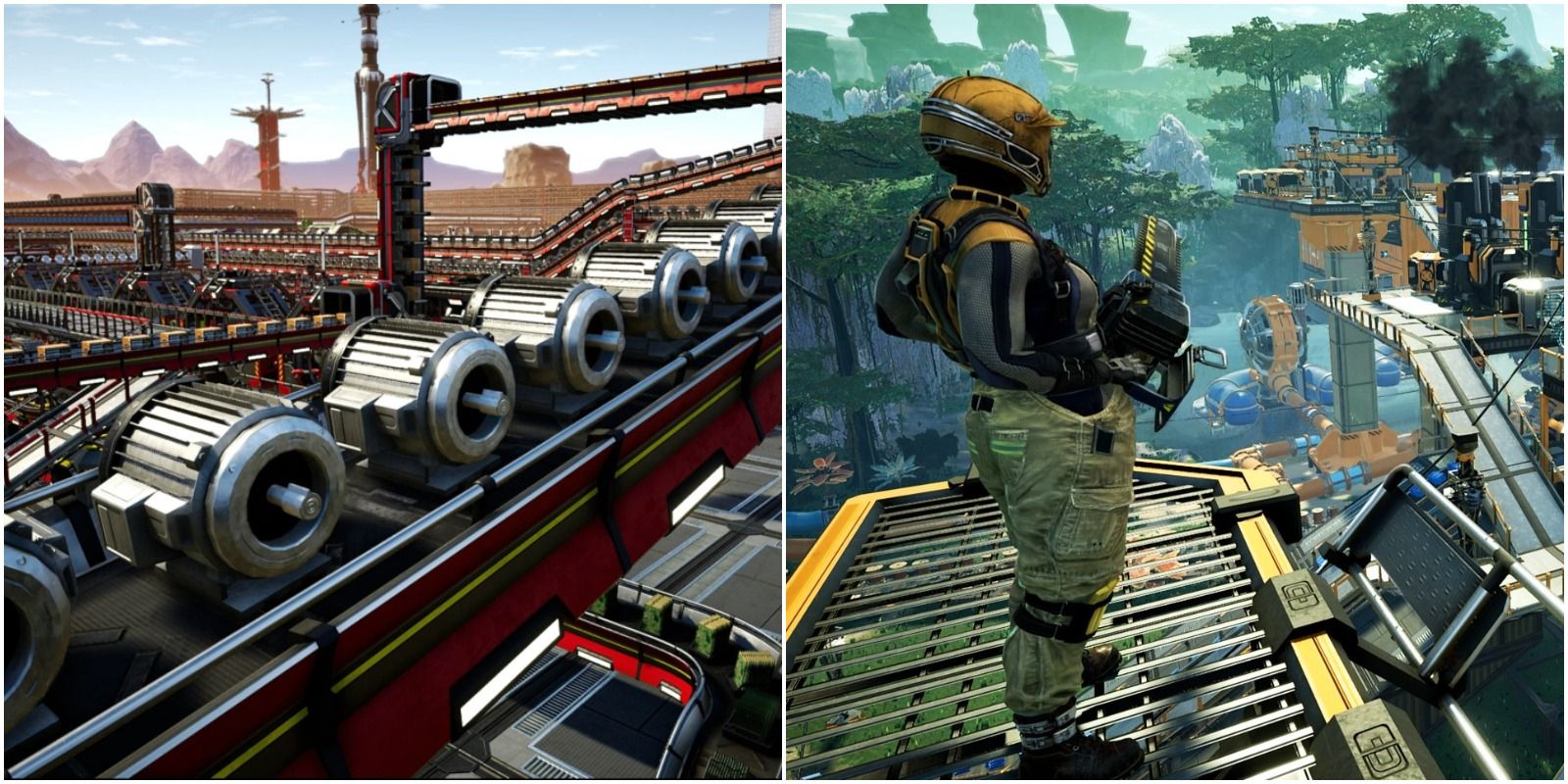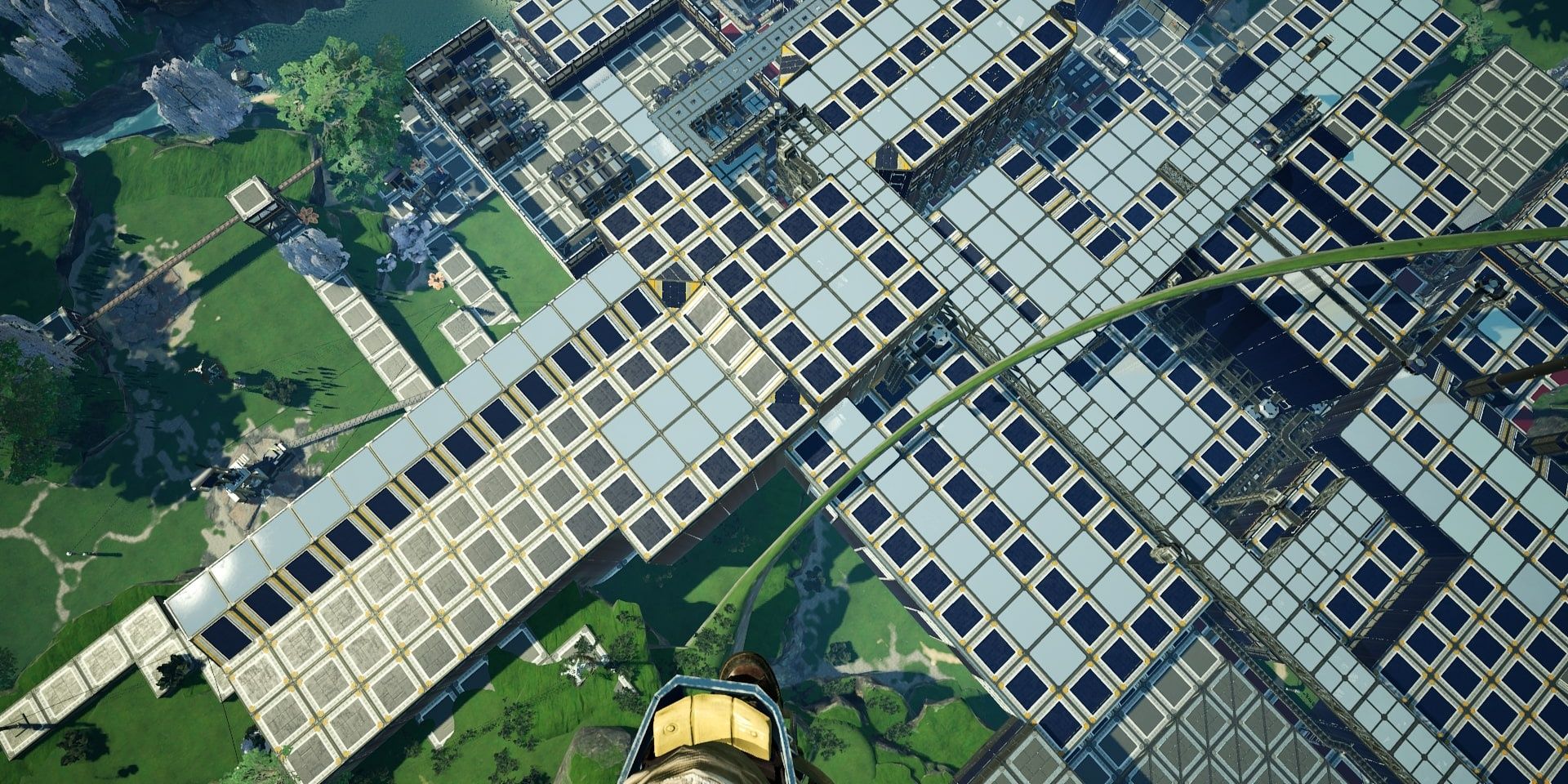Those looking for a game all about building, upgrading, and automation should definitely check out Satisfactory. In this title, players get dropped onto an alien world with just a few tools to begin with, however, they can quickly and efficiently set up self-running factories to produce increasingly complex components and devices.
Due to the complexity of the machines, crafting, and automation, things can sometimes go awry in Satisfactory, but not in the ways that the developers intended. Glitches and bugs are not by any means common, though, they do exist. Thankfully, players on PC have access to console commands which can help them out of tricky and unexpected situations.
Updated on November 1, 2021, by Reyadh Rahaman: The developers of Satisfactory, Coffee Stain Studios, have missed a few bugs here and there, but it is not nearly as riddled with bizarre glitches as one of their older games, Goat Simulator, albeit the latter's jank being on purpose for comedic effects. It should also be mentioned that this weird and hilarious simulator game earned the company more revenue than any of its other titles, which allowed the developers to pump some decent funds into their newer ones.
Coffee Stain Studios hit another home run with the release of Satisfactory, as it gathered a great following while in early access which carried on into the full release of the game, proving that the idea of a first-person version of the industrial adventure known as Factorio was wanted by the gaming community.
How To Access Console Commands
To enable the console, players will need to press the Control, Shift, and L keys simultaneously, though, keep in mind that the game will not give one any feedback to determine whether or not this was successful. This enabling is maintained until the player exits the game.
Now that the console has been enabled, players can open up the console command window by pressing the Tilde key. Pressing the Tilde key again will increase the size of the window, which makes it easier to input longer commands--after this, one can now input console commands as desired.
List Of Non-Debug Commands
The majority of the commands that one can input are relatively straightforward with the exception of the Debug commands. Players stuck somewhere or encountering an unfortunate glitch can still use non-Debug commands to resolve issues, and this is preferable as they are easier to input.
All Non-Debug Commands & What They Do
- ? (without pressing enter) - Shows a list of all commands with brief explanations
- materialFlowAnalysis recipeName[FString] - Use to determine what items need in terms of per second requirements (FString is the name of the item as a simple line of code)
- Gamma [number] - Changes the brightness level (default value is 2.2)
- Pause - Pauses the game
- r.Atmosphere [0/1] - Toggles the atmosphere on and off (default value is 1)
- r.Fog [0/1] - Toggles fog effects on and off (default value is 1)
- r.ViewDistanceScale - Sets the render distance (default value is 1)
- foliage.LODDistanceScale - Sets the visual quality of objects and structures in the distance (default value is 1)
- r.Shadow.DistanceScale - Sets the render distance of shadows (default value is 1)
- r.ScreenPercentage [percent] - Sets the internal resolution scale of the game (default value is 100)
- r.TemporalAACurrentFrameWeight [number] - Sets the impact frames of animations between a range of 0 to 1 (default value is 0.2)
- r.TemporalAAFilterSize - Sets the spread sampling of temporal anti-aliasing (default value is 1)
- r.TemporalAASamples [number] - Sets the number of samples for temporal anti-aliasing (default value is 8)
- r.Tonemapper.Sharpen [number] - Sets the amount of the sharpen visual filter (default value is 0)
- r.StaticMeshLODDistanceScale [number] - Sets the visual quality of static meshes (default value is 1)
- r.LandscapeLODBias [number] - Sets the terrain geometry in the distance (default value is 0)
- Grass.densityscale [number] - Sets the density of the grass (default value is 1)
- Stat FPS - Displays the FPS counter
- Stat Levels - Displays the streaming level information
- Stat Unit - Displays various statistics (Frame time [FPS], Game time [UPS], Draw time, GPU time, RHIT time, and if DynRes is supported)
- Suicide - Kills the player and resets them (identical to the Respawn option in the menu)
- t.MaxFPS [number] - Sets the maximum framerate (default value is 0, which represents an unlimited framerate)
- FOV [number] - Sets the player's field of vision (identical to the FOV option in the menu but can be adjusted to values beyond the menu's slider)
List Of Debug Commands
While the non-Debug commands mostly pertain to affecting the environment and gameplay, the Debug commands focus on the physical properties of the game's engine and in-game items. Regardless of the kind of Debug command input into the console window, the following information will always show up in the upper left corner of the screen:
- Player name
- Coordinates in the world (X, Y, Z)
- Rotation of planet
- Instigator value
- Owner of game
- Eye height of the player
There are many sub-commands that can be used via the Debug command's main input string, however, they are all single words that need to be included in the italicized portion of the main command string, which is the following:
- ShowDebug DebugType[FName]
Before utilizing any of these Debug commands, it is important to note that many of them have not been verified and can be risky to implement, therefore players should always save their game before trying any of them.
All Debug Commands Sub-Types & What They Do
- AI - Shows information about nearby enemies and automated vehicles (unverified)
- AKAUDIOSOURCES - Shows the total number of active audio sources (verified)
- ANIMATION - Shows information pertaining to the frames being displayed and the name of the animation (unverified)
- BONES - Shows information regarding the internal structure of character models (unverified)
- CAMERA - Shows additional information about the in-game camera (verified)
- CIRCUITS - Shows information regarding power circuits (verified)
- COLLISION - Shows collision information (unverified)
- FACTORY - Shows the number of player-made structures [excluding vehicles] (verified)
- FACTORYCONNNECTIONS - Shows information regarding links between player-made structures (unverified)
- FORCEFEEDBACK - Shows information about the force feedback values (verified)
- INPUT - Shows information about what kind of input is being used by the player [keyboard, mouse, or controller] (verified)
- NET - Shows multiplayer connection information (unverified)
- NONE - Hides all non-default information (verified)
- PHYSICS - Shows information about the player's movement speed (verified)
- POWER - Shows information regarding power usage (unverified)
- RADIATION - Shows information about the sources of radiation and the player's exposure level (verified)
- RADIATIONSPHERES - Shows information about where dangerous levels of radiation are located (unverified)
- RESET - Hides all Debug information (verified)
- SIGNIFICANCEMANAGER - Shows information about sound sources and their volume (verified)
- TRACKS - Shows information about the railroad system's tracks (verified)
- TRAINCOUPLERS - Shows information about connecting train cars (unverified)
- TRAINS - Shows information about the railroad system's trains (verified)
- VEHICLE - Shows information about the vehicle that the player is currently within (verified)
- WEAPON - Shows information regarding handheld weapons and tools (unverified)
The History & Release Of Satisfactory
Prior To Development
Before Satisfactory, the most recent release from Coffee Stain Studios was Goat Simulator, which is what really put them on the global gaming community's radar as an interesting developer to watch, as the latter earned the company 12 million dollars in 2 years (between 2014 and 2016). There was a big gap between the two games, however, as Goat Simulator was released in 2014 while Satisfactory entered early access in 2019.
This seems to indicate that the development team at Coffee Stain Studios was planning and organizing their industrial-themed game for a while, as they did not publish any in-house developed titles between the releases of the aforementioned games. Though, it should be mentioned that Coffee Stain Studios was still publishing games by other developers during this period--just not their own.
Release & Sales Information Of Satisfactory
Satisfactory entered early access in March 2019 and sold just over half a million copies between then and July 2019--just 4 months. In the following year, from July 2019 to July 2020, Satisfactory sold another 1.3 million copies, making it truly successful.
When the revenue from all copies sold was calculated in mid-2021, the figure turned out to be about 11.5 million dollars, which is about as successful as Goat Simulator, meaning that Coffee Stain Studios is capable of consistently putting out fun and unique games.
Satisfactory is available on Microsoft Windows.