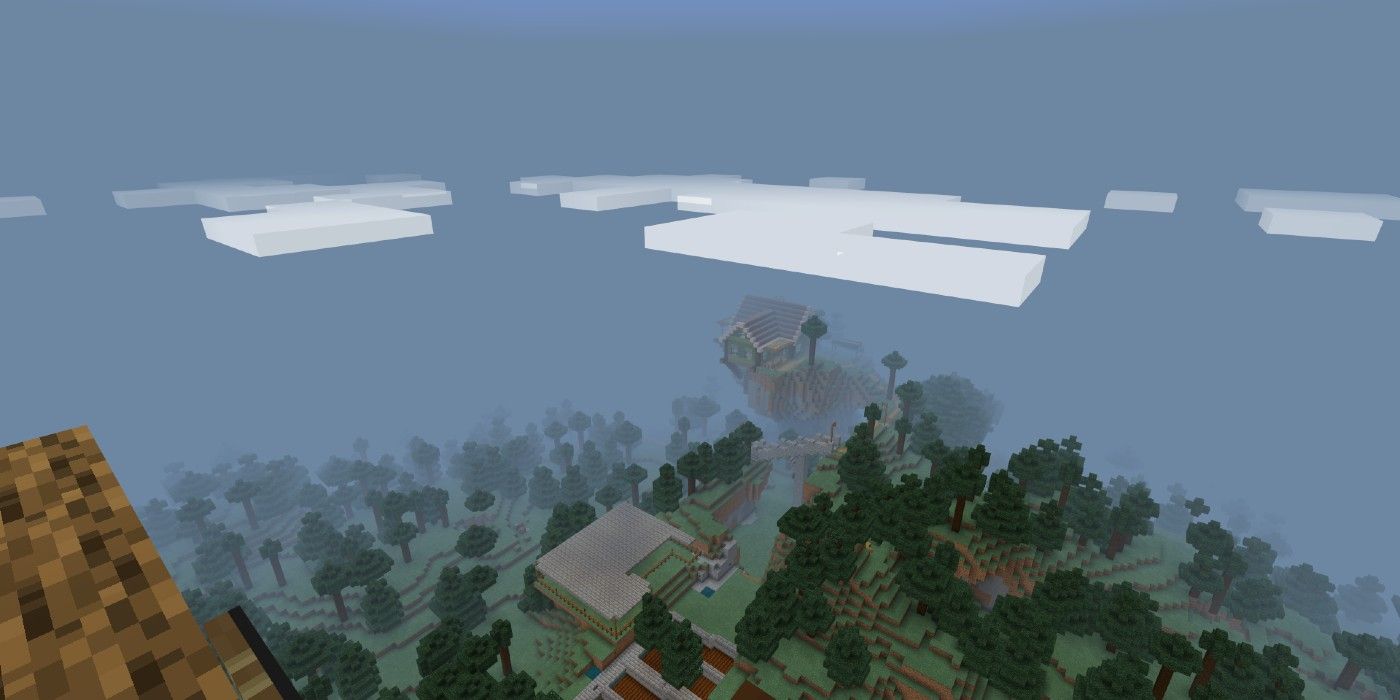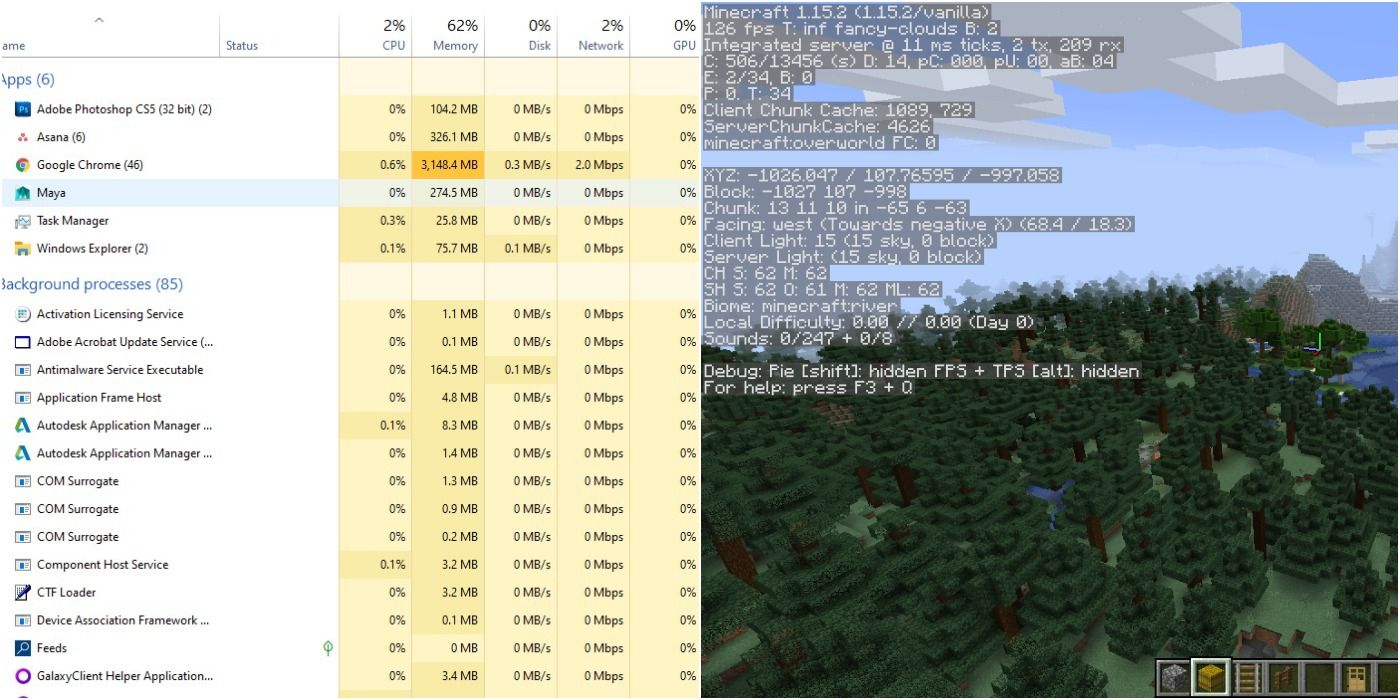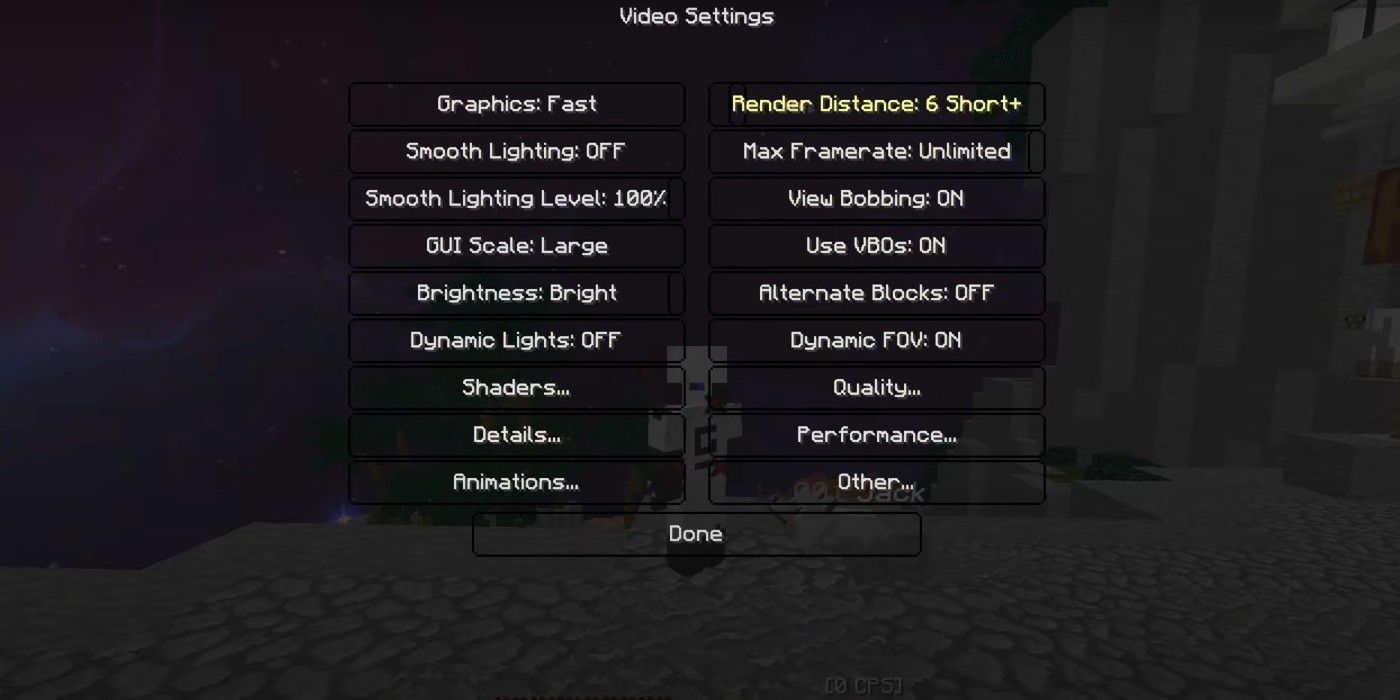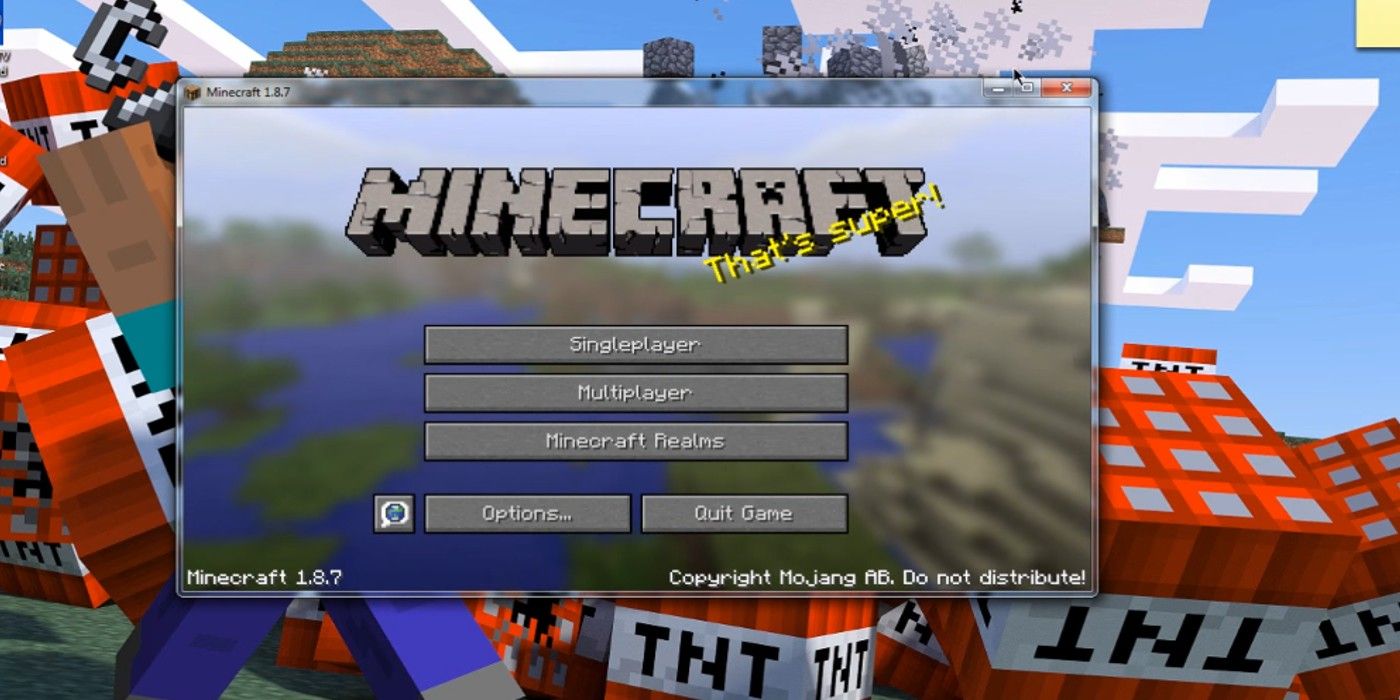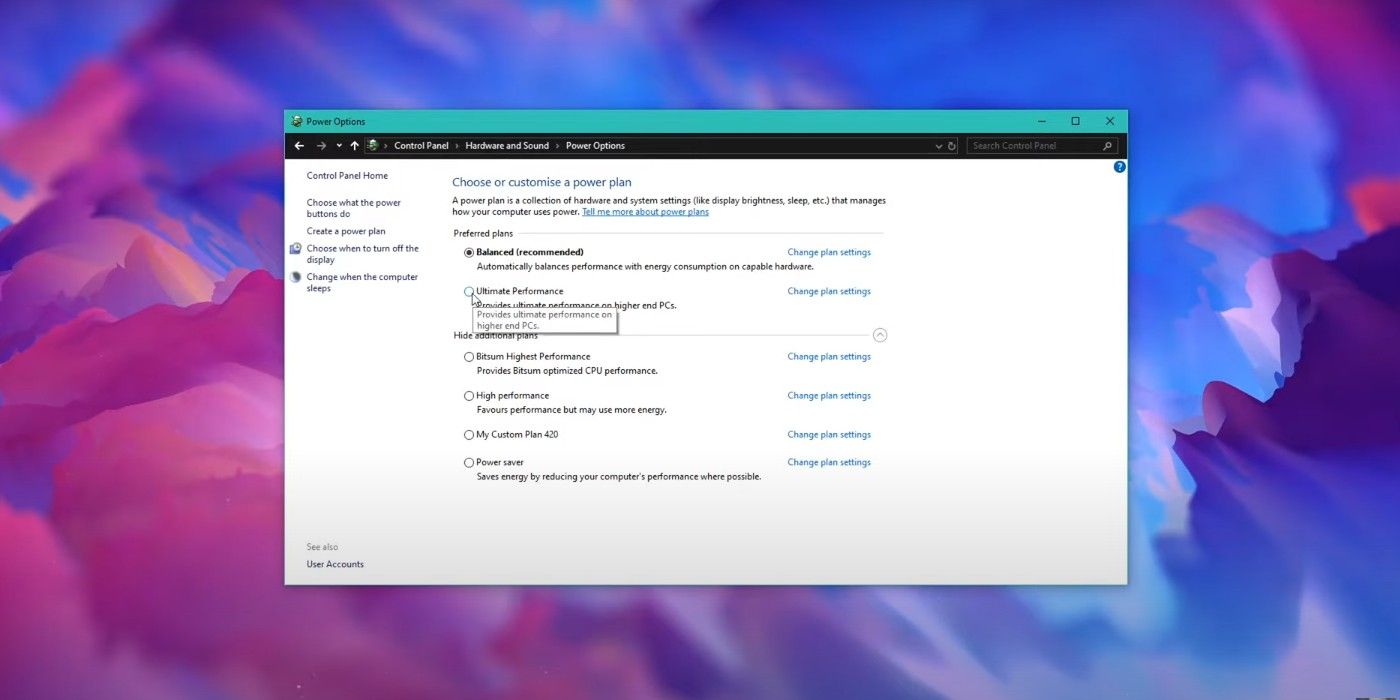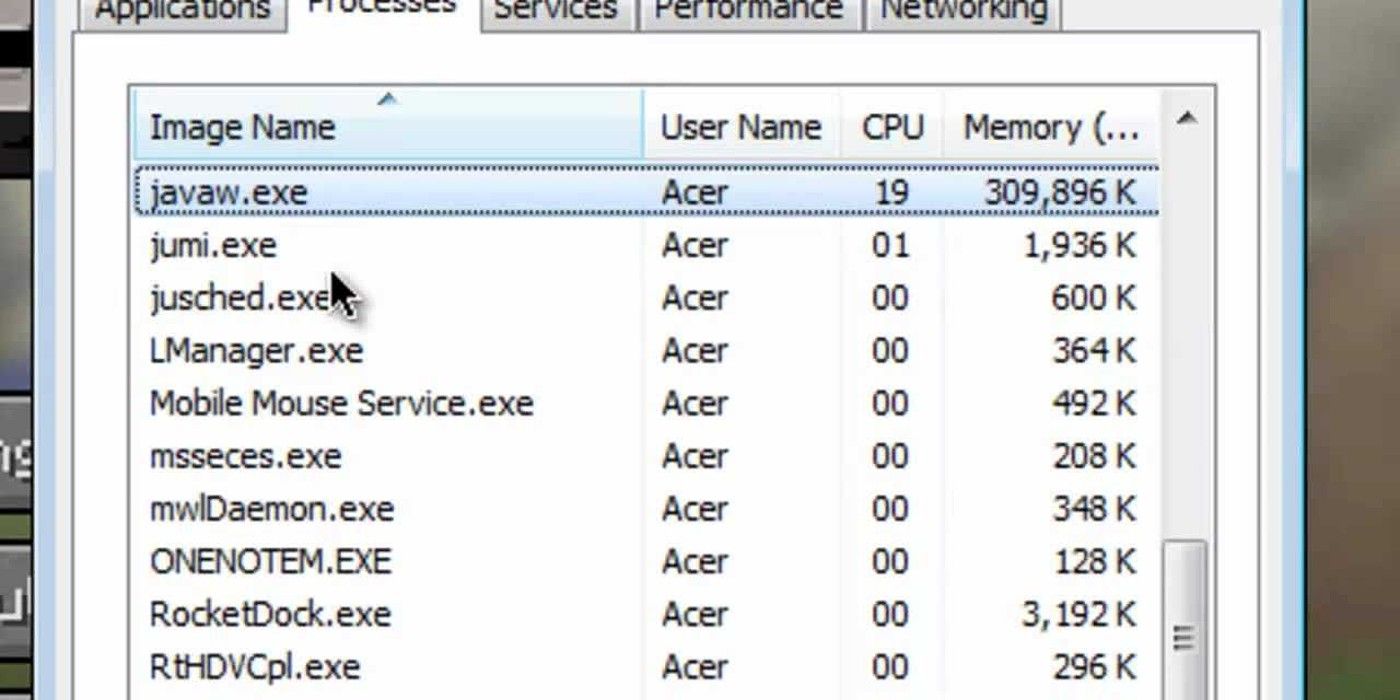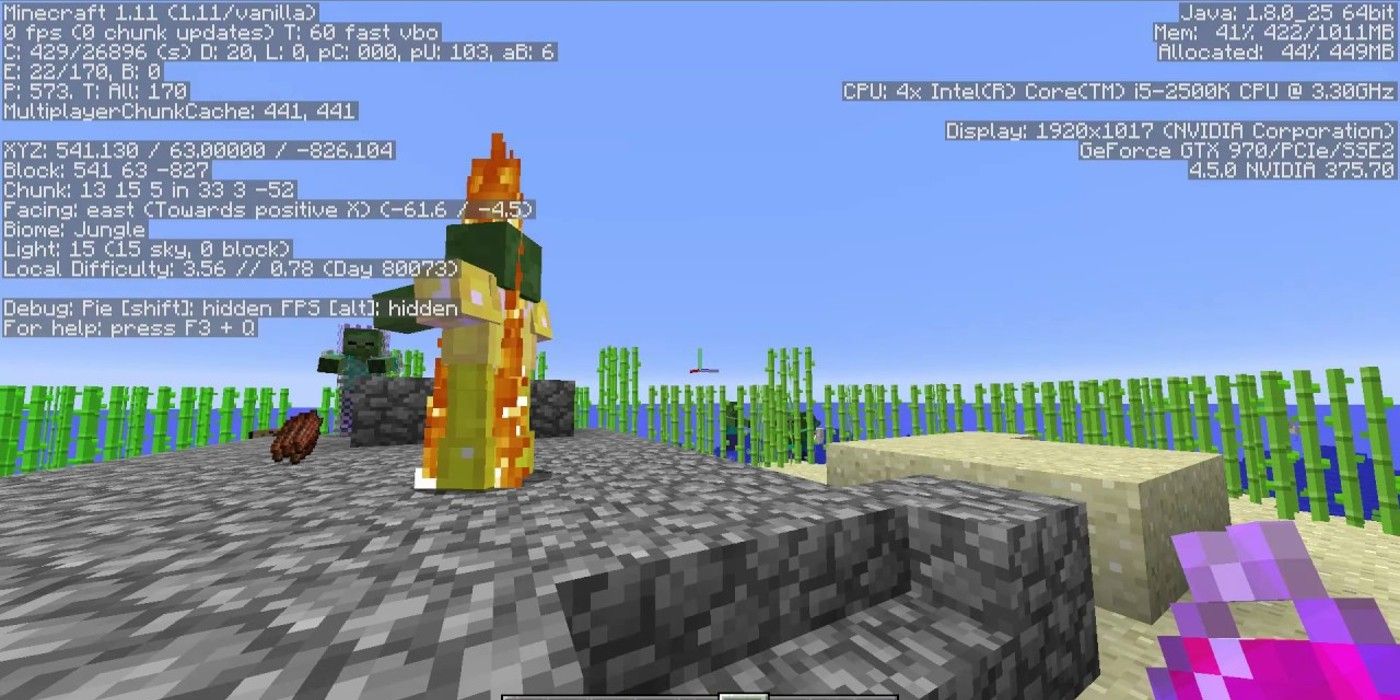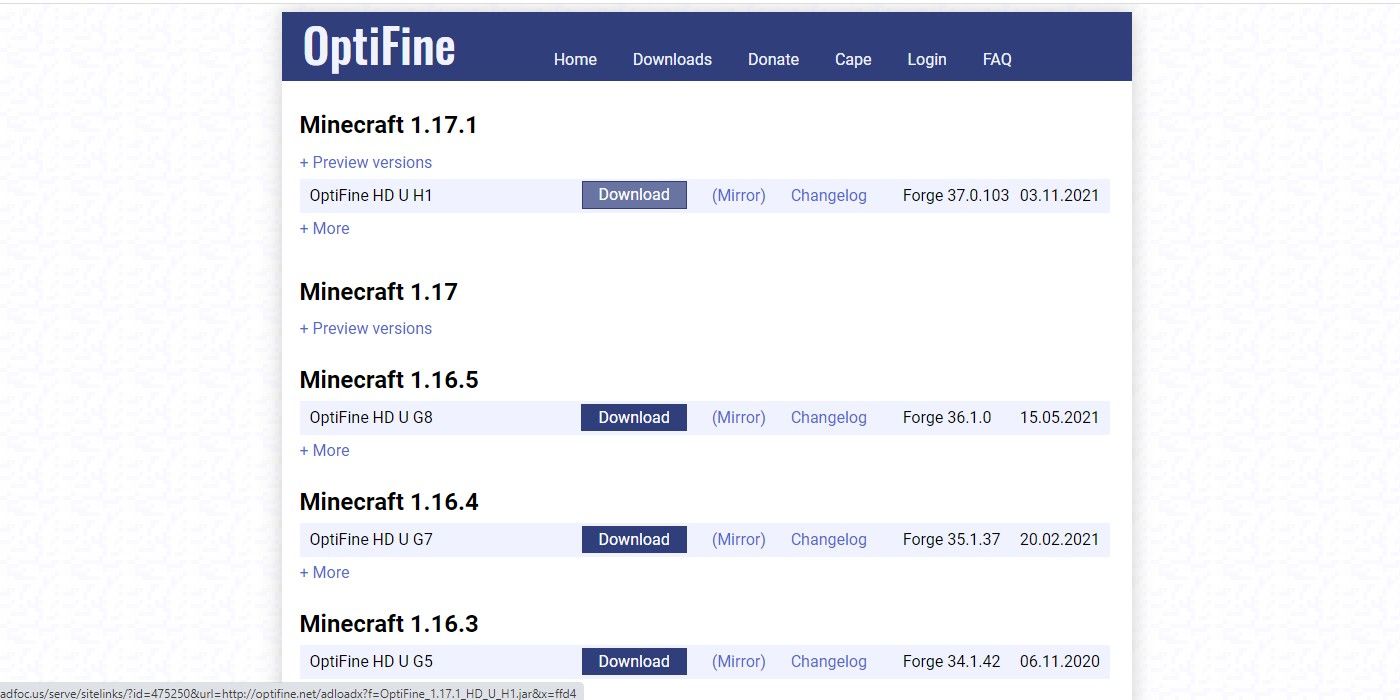Despite its seemingly simple, blocky aesthetic, Minecraft doesn't always run silky smooth when it comes to performance, especially for those who have weaker hardware. This is partly because of the huge scope and versatility of this sandbox epic, and the game design complexities subtly embedded within.
Players who favor vast expansion, building, and item accumulation can particularly find themselves hitting some rough patches when it comes to FPS and general performance. But thanks to the versatility of the game and the array of resources, one's Minecraft experience can be greatly improved by increasing the frames-per-second.
These are some of the simplest, most effective, and overall best ways to smooth out a choppy or stuttering FPS that may be bogging things down. Some of these methods are more subtle, but others can bring major boosts that can double or even triple the FPS.
Updated December 29, 2022, by Stephen LaGioia: Not that it needed it, but studio Mojang has breathed new life into the already robust, lavish world of Minecraft with the anticipated Caves and Cliffs rollout a year ago. Spurred by this update and the upcoming New Year's Celebration, as well as countless mods and custom games, more gamers are looking to get the most out of this expansive open-world game. This is especially the case as users look to take advantage of their juiced-up gaming rigs. And given the discovery of new software and methods that have come to light, we thought we'd refresh this guide dealing with optimization and FPS boosting in Minecraft.
It should first be mentioned that players can gauge how their instance of Minecraft is currently performing—and notably, can look at the frame rate—with this simple trick. While this won't actually improve performance, it will make experimentation and troubleshooting far easier, as players can see how well these optimization tricks work in real-time.
Pressing Shift + F3 will open the debug screen with the profiler graph. Pressing Alt + F3 will open the debug screen with the frame time graph.
14 Avoid The Nether
Unlike most of the more involved, complex methods for keeping performance and frame rate smooth, this one is simply a matter of avoiding a certain action; specifically plunging into the Nether. The dark, vast expanse of the hellish Nether can be pretty alluring to certain Minecraft adventurers.
Yet, this huge underground realm can be hardware intensive for some less potent computers. It makes sense, given the countless instances of flowing lava and flames, chasms full of enemies, and particles floating about. Thankfully, this treacherous world is easily avoided anyway, being an isolated biome within the game, which requires a constructed portal to reach.
13 Update Java And Utilize OpenJDK Software
Given that the core Minecraft game runs on Jave software, it's a good idea to ensure the latest version of Java is installed, as well as a Java Development Kit. Ensure that the .exe corresponds with the OS as well as the computer's binary capabilities (64x or 86x).
Keep in mind, 86x is meant for a 32-bit system.
Then, follow the installation wizard to finish the download. For techies who wish to take this one step further—players can opt for the open-source rendition of Java, known as OpenJDK. It allows for optimization and performance improvements in Minecraft. This handy tutorial goes into detail outlining the steps to install and implement the software using the Minecraft launcher.
12 Run A "Garbage Collector Program"
While limited in some ways, one major benefit of Minecraft running on Java software is that it's highly customizable. One means of customization allows players to smooth out performance through a "garbage collector". These initiate a process of deleting "junk" code that's no longer of use for the program or game being run.
The result is to free up memory space, which can clear things up for at least slightly better performance in-game. Great options for this game include Shenandoah as well as Z Garbage Collector (ZGC). This Redditor gets into the details regarding Shenandoah as well as how to implement it. While this method is more advanced, those well-versed in Java may want to give it a try, as it can help reduce frame stutter.
11 If Playing Multiplayer - Avoid Highly Populated Areas
This one specifically deals with connecting with friends or random players in Minecraft. As one might expect, jumping into highly-populated servers can be a lot more taxing on a user's CPU, at least compared to flying solo. Many may be hard-pressed to avoid these servers altogether, as much of the game's charm can be found here.
However, it's a good idea to avoid dense, populated areas like cities when doing so, assuming performance is an important factor. Thankfully, there is typically much terrain to explore even in these customized servers and biomes.
10 Keep Things Simple In The Game
Ironically, one of the best methods for smoothing out Minecraft's performance is simply doing less in the game. Focus on plainer, more level terrain, with less exploration, and fewer assets populating it.
A useful trick related to this is to use the "WorldBorder" command in the game, which will set limits on how far the world can expand. This is achieved by opening the chat window and typing "/worldborder set [SizeInBlocks]"
A smaller, simpler, less cluttered world in the game will prove far less demanding for Java as well as the hardware it's running on.
9 Update Graphics Card Drivers
Much of the performance of a PC game stems from the graphics card in use. Gamers often run their games without realizing their graphics card can get a bump through a simple, and fairly quick update to their graphics drivers.
The latest drivers can typically be found on the GPU manufacturer's website. To make this process even easier and more streamlined, download an automatic driver updater like Driver Easy.
8 Cut Back The Render Distance
One might not think a blocky game like Minecraft is too demanding when it comes to horsepower, but it can be hardware intensive when constantly having to load assets from vast distances. Luckily, the render distance can be cut down quite a bit.
To do this, just click on "options" and go to "video settings." A bar that controls the render distance can be found in the top right of the menu. If this number is set above 12, it might be a good idea to move it down at least a few ticks. Don't drop this too low, though, as navigation in-game may prove a bit tricky if it's below the eight-to-ten range.
7 Close Out Hardware-Demanding Tasks
While there are various in-game tricks that make for a smoother experience, there are a number of ways Minecraft's framerate can be bumped up by tweaking some PC settings as well. One of the most effective is simply to close out other programs running at the same time, particularly those more hardware-intensive ones.
Pull up the Task Manager to get an idea of what programs are running, and clear out any non-essential software that's utilizing large chunks of memory. More RAM can now be allocated to Minecraft.
6 Dial Back The Graphics Settings
In addition to the render settings, various other graphic details can be tweaked or dialed back in order to improve performance and framerate in Minecraft.
Go to "video settings" and do the following:
- Set maximum FPS to Unlimited.
- Turn off clouds and smooth lighting.
- Set particles to minimal.
- Turn off V-Sync.
- Disable biome smoothing.
- Turn "Graphics" to "fast."
- Turn down the FOV (field of view).
5 Disable Fullscreen And Remove Fullscreen Optimization
Those who don't mind losing a bit of that immersive, theatrical experience should consider disabling the fullscreen view—especially gamers with weaker graphics cards. Doing this simple task makes for less rendering and thus a smoother experience.
To do this, flip "fullscreen" to "off" and decrease the window size. While the view will be smaller, the game should run quite a bit better.
To go a step further—right-click on the Minecraft shortcut and select properties, and click on the compatibility tab. Next, click disable fullscreen optimizations and click apply.
4 Crank Up The PC's Performance
Even for those boasting a potent PC—there's a good chance that it's not running at its full potential. Players can bump up the performance and power their machine is using by typing in "power options in the Windows search bar at the bottom of the screen.
A control panel window will pop up, which will let the user change the intensity of the machine's performance and power usage. Click on ultimate performance, and voila! This should especially be considered if a desktop is being used, and power consumption is a non-issue.
3 Set The Java Executable To "High Priority"
Just as one's PC can be bumped up in terms of performance, so too can the software which runs Minecraft Java. This executable Windows app can quickly be accessed by pressing ctrl + shift + ESC together. This will pull open the Task Manager.
Click on the Details tab, and right-click on Javaw.exe. Go to Set priority and click on high. This will shift more resources towards the app, which will usually produce better results and a smoother framerate in the game.
2 Overclocking
Disclaimer: This one comes with some risk for those that are less technologically inclined, but it's one that yields a pretty high reward if done right.
This method involves bumping up the clock rate of a computer so that it goes above and beyond that which is certified by the manufacturer. This process, called "overclocking" can be potentially harmful to one's PC if pushed too far. However, it can also greatly amp up the performance of PC games. This piece thoroughly explains the process involved in overclocking a computer.
1 Install Optimization Mods
One of the many neat aspects when it comes to Minecraft is the versatility of altering the experience with mods, programs, and other in-game tweaks. This holds true when it comes to performance-enhancing programs as well. There are even some mods, such as OptiFine, which specifically stress FPS boosting.
Click here to learn more about the increasingly-popular mod OptiFine—including its functionality and how to install it in Minecraft.
Other great options for optimization mods include:
- Better FPS - smooth performance without impacting visuals
- Surge - also improves load times
- Sodium
- FPS Plus
Minecraft is available on PC, PlayStation 4, Xbox One, Nintendo Switch, Android, iOS, and many other devices.

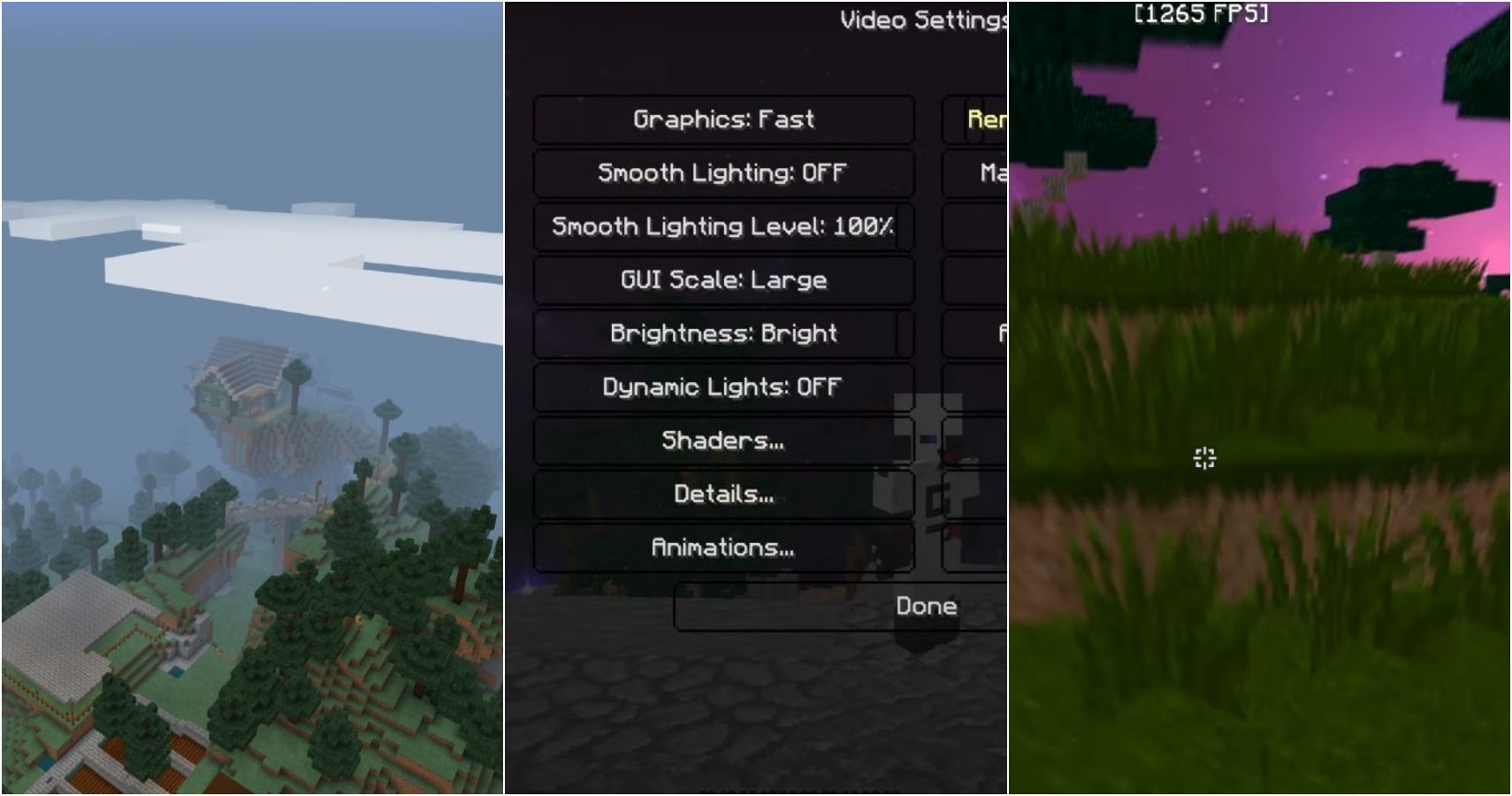

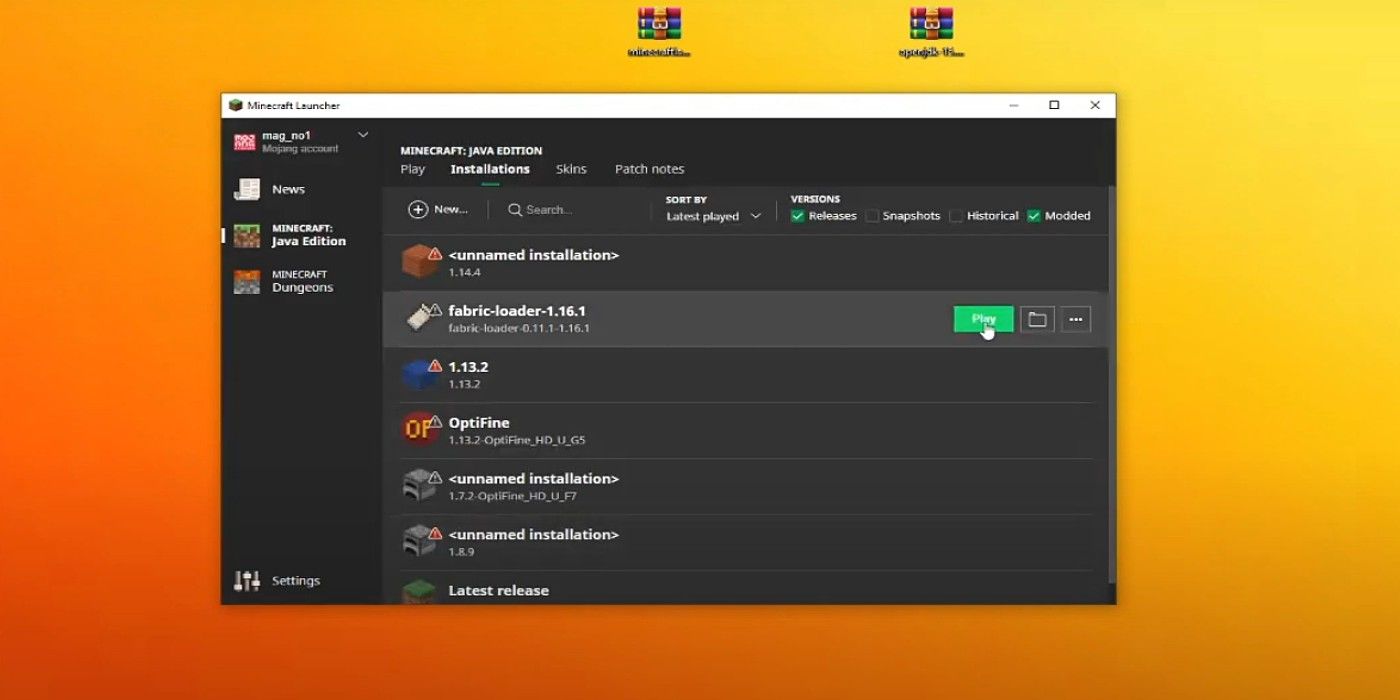
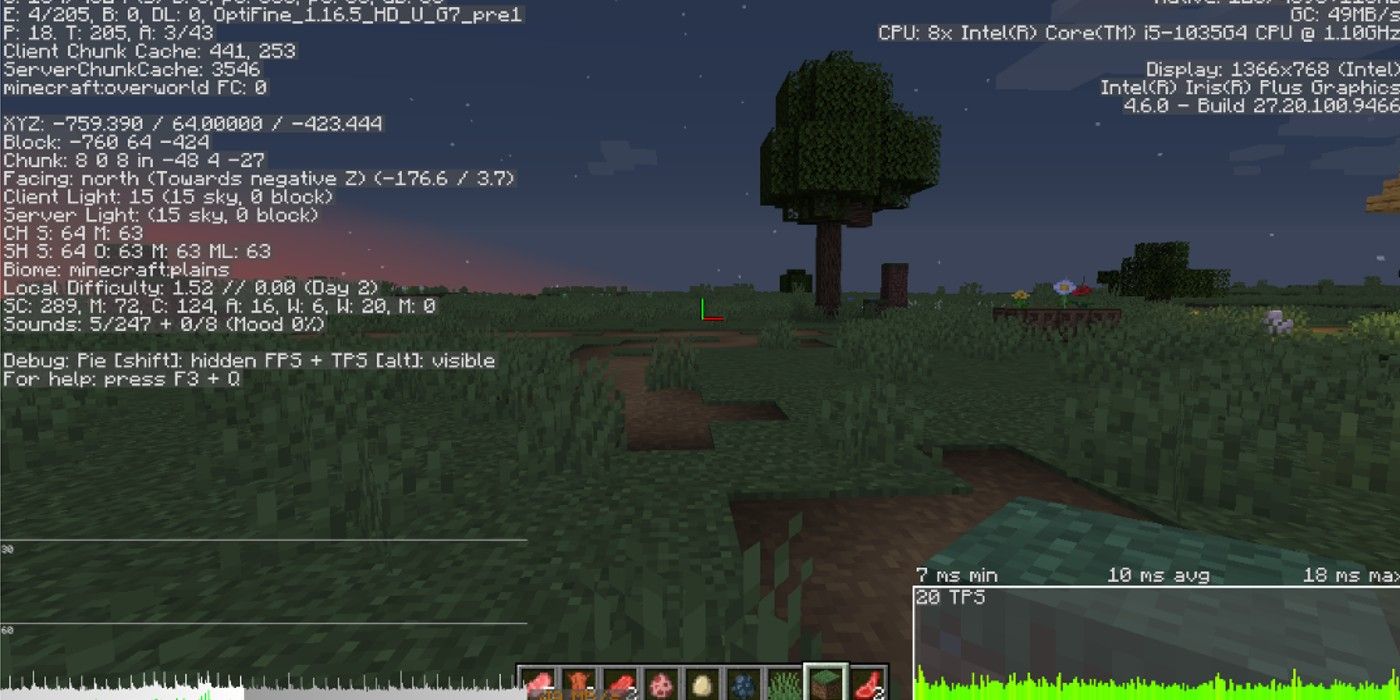
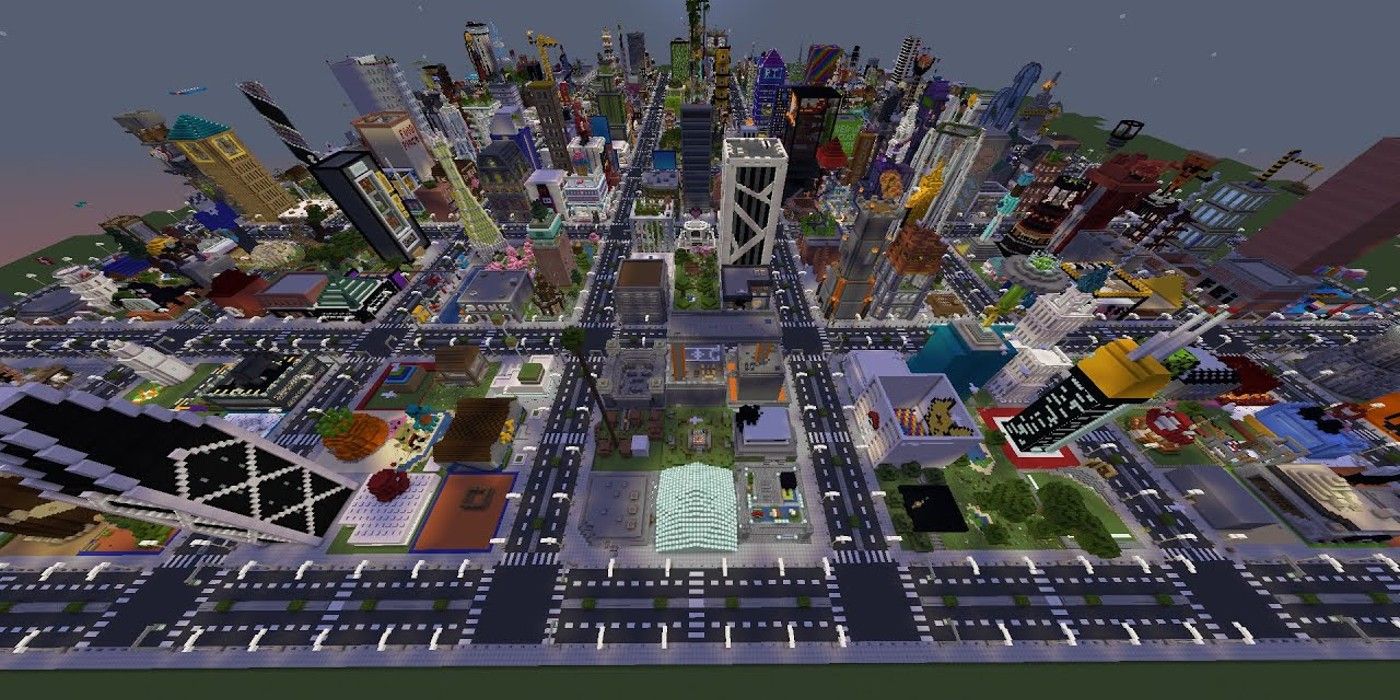

-1.jpg)