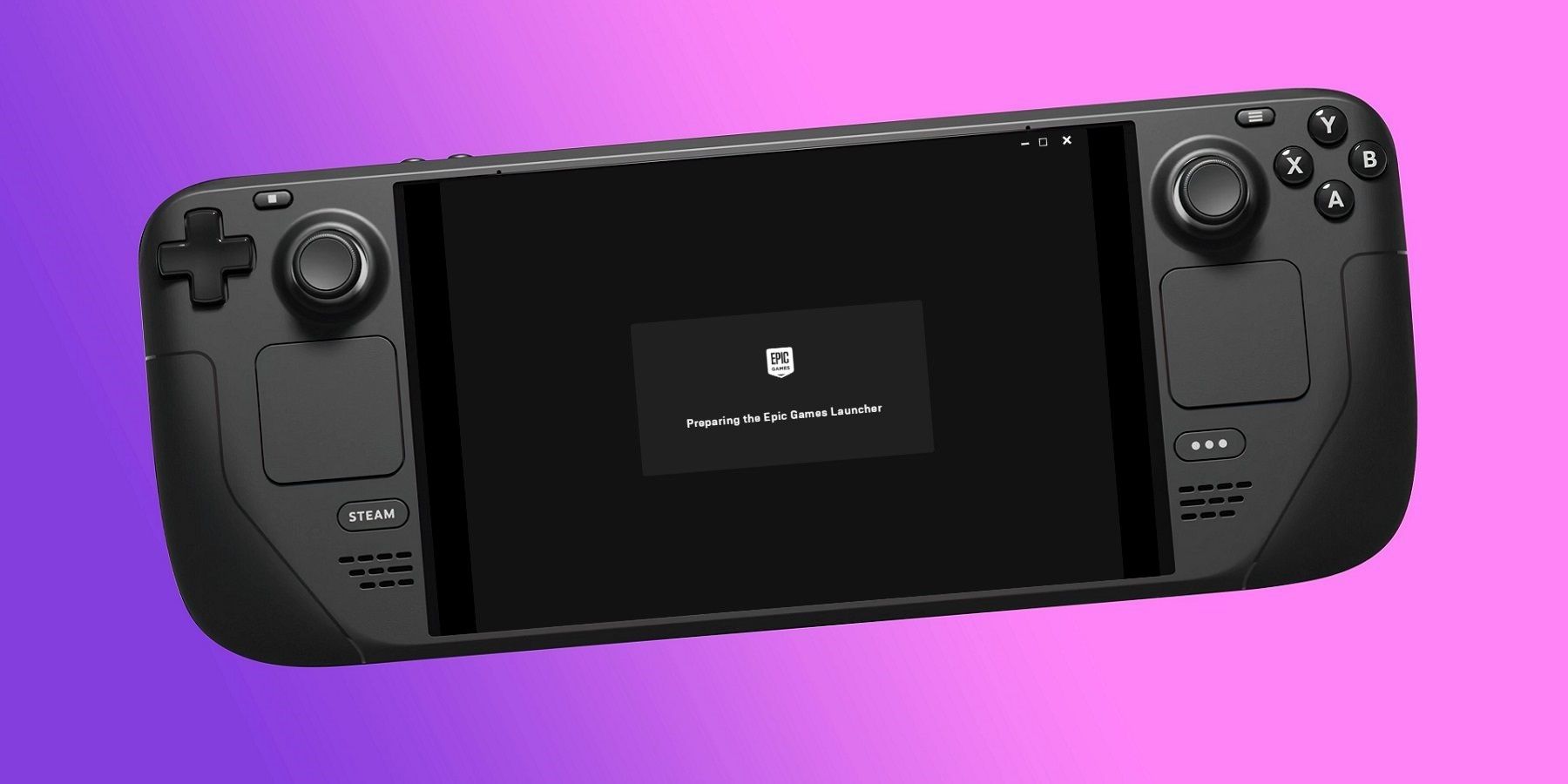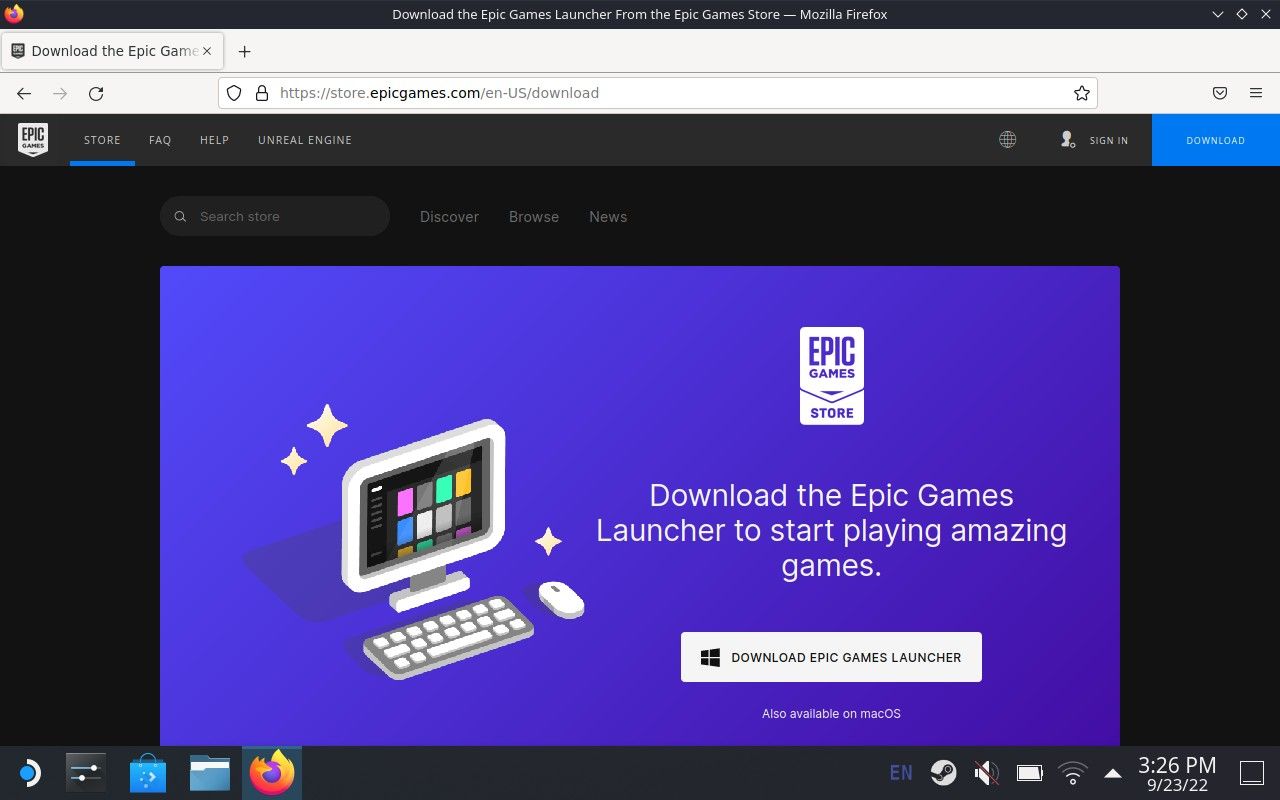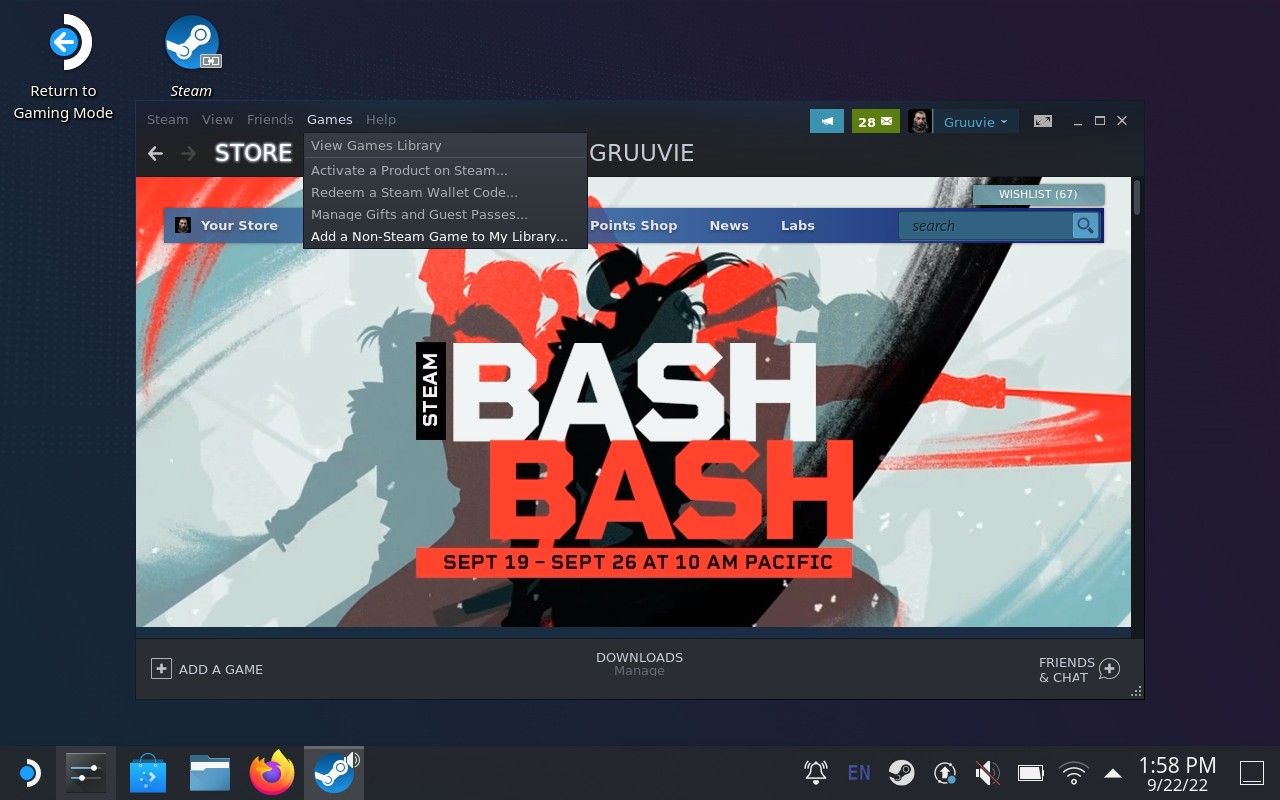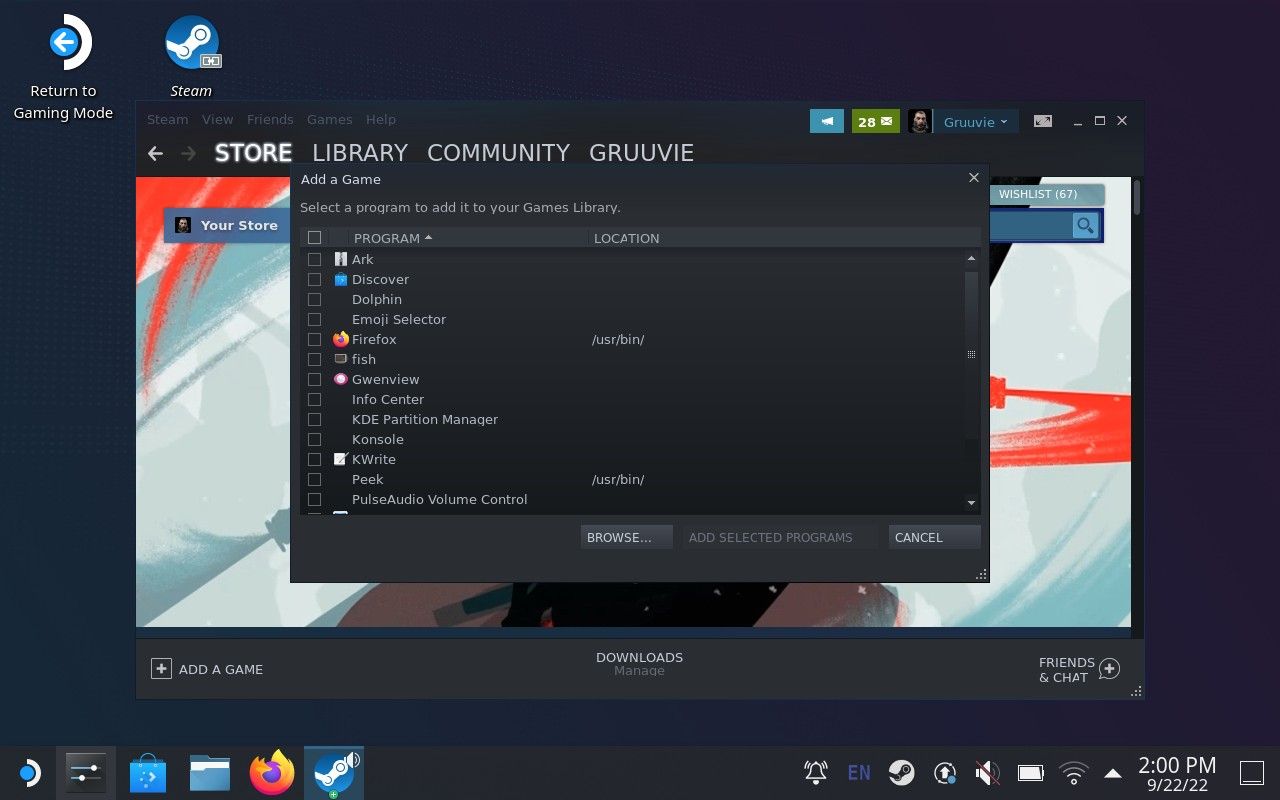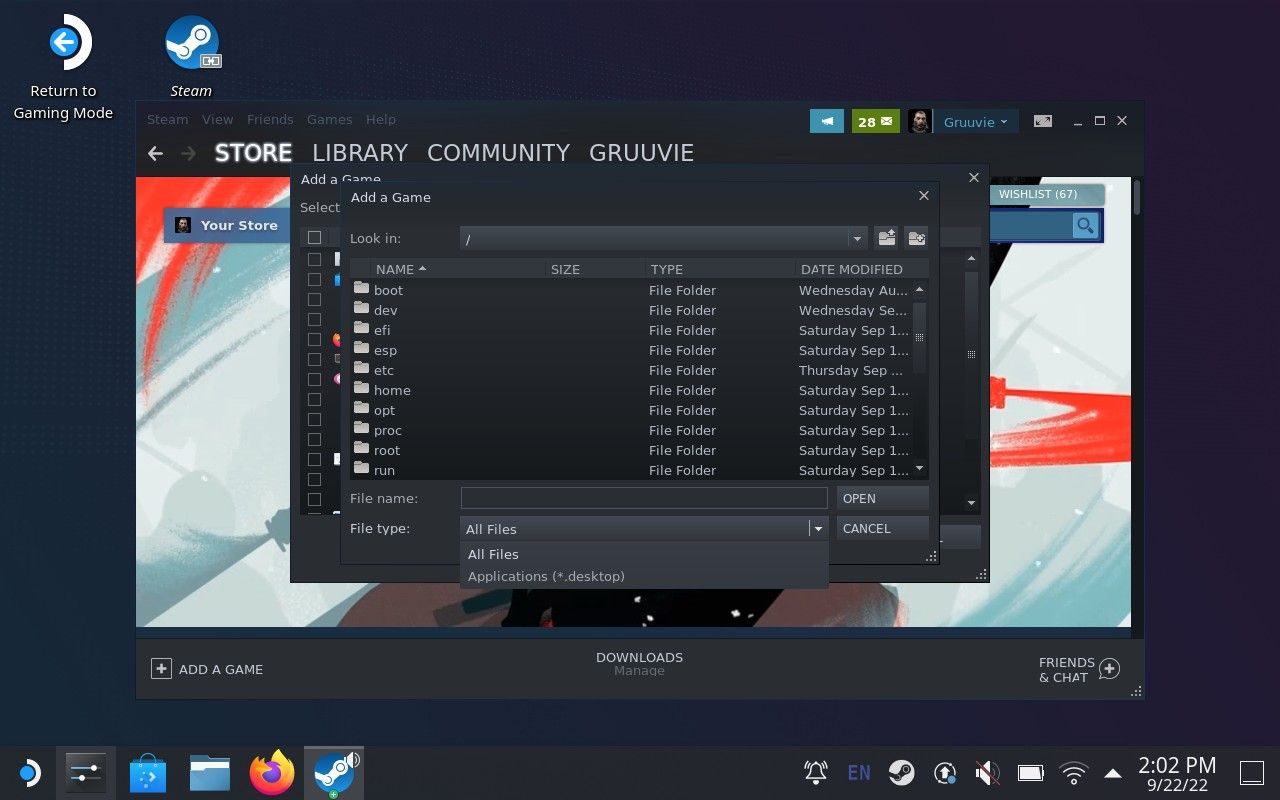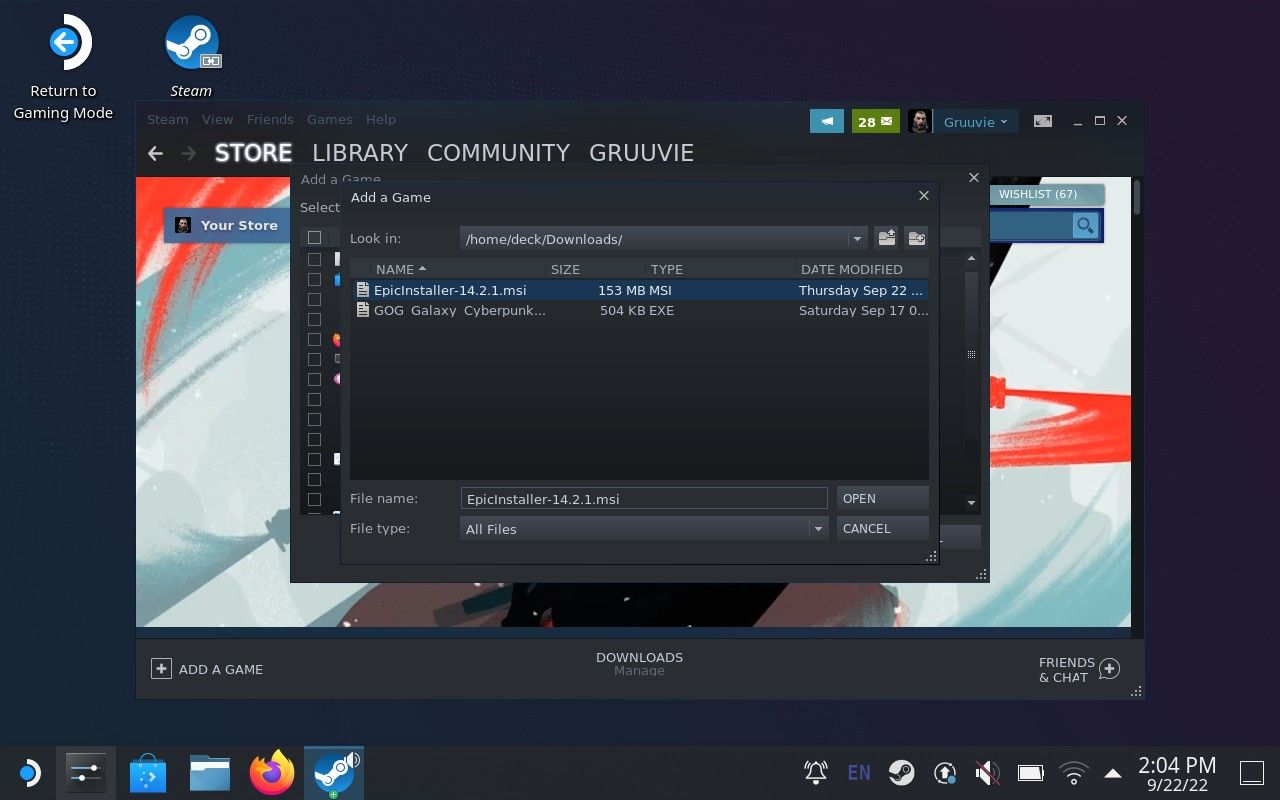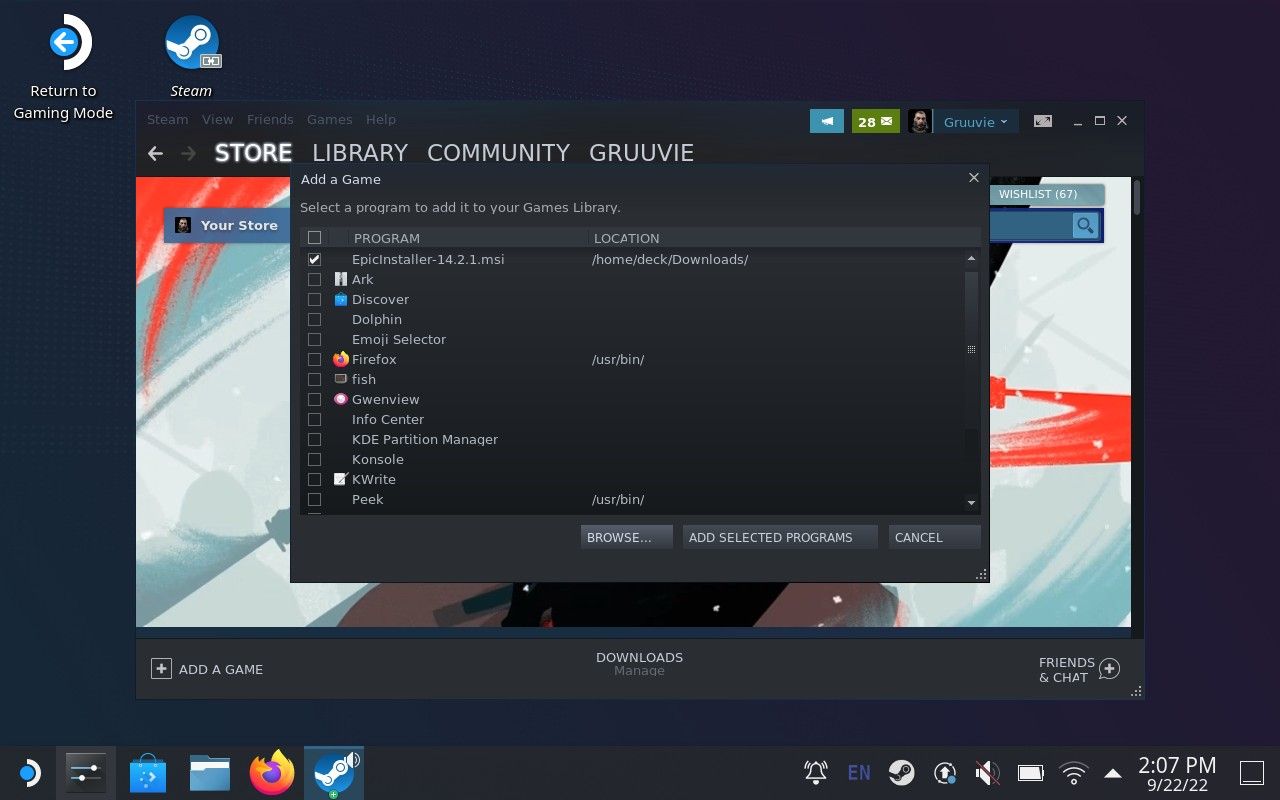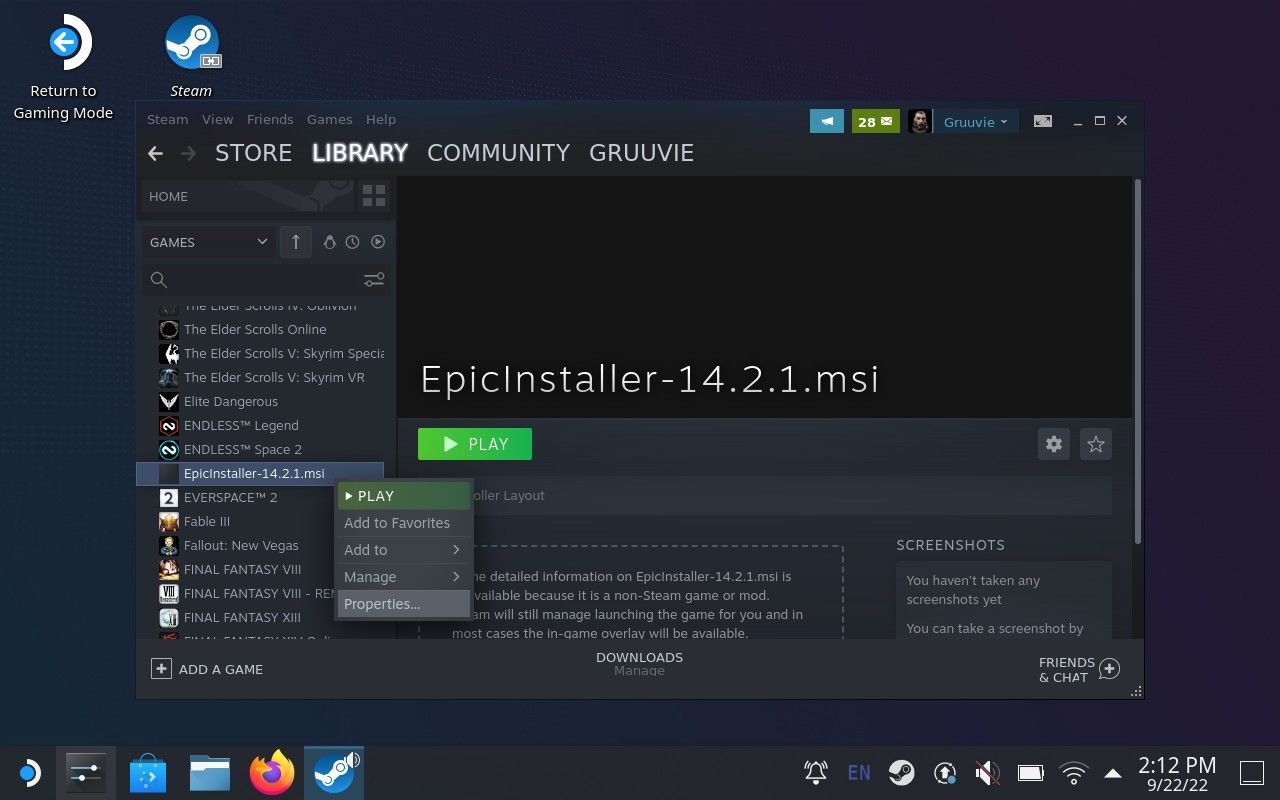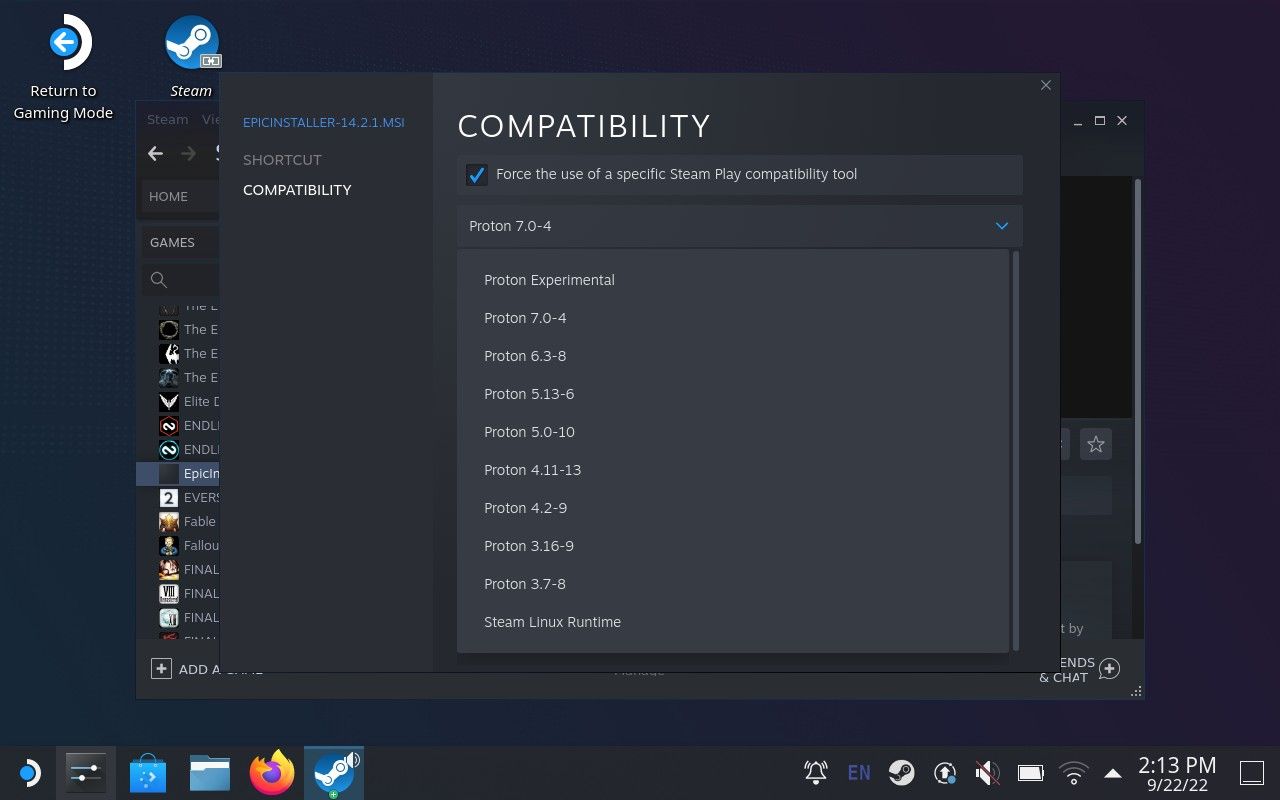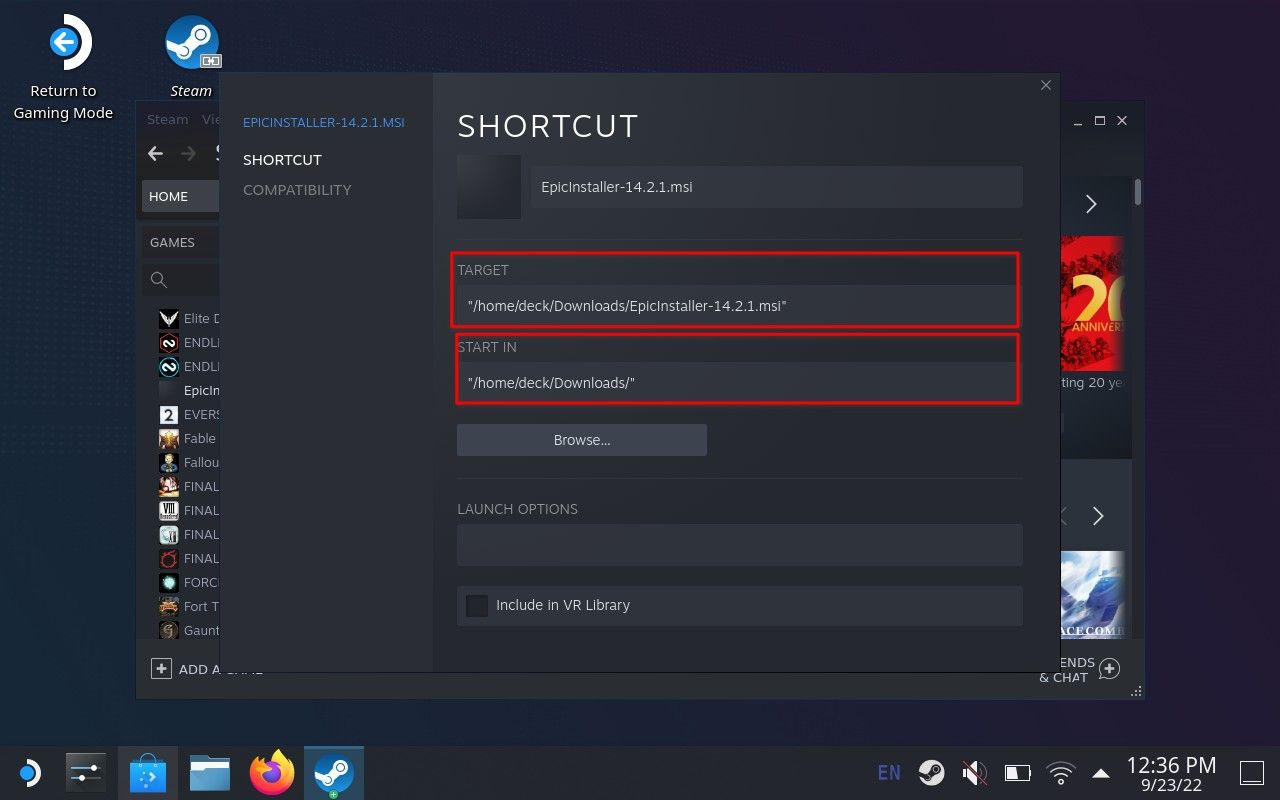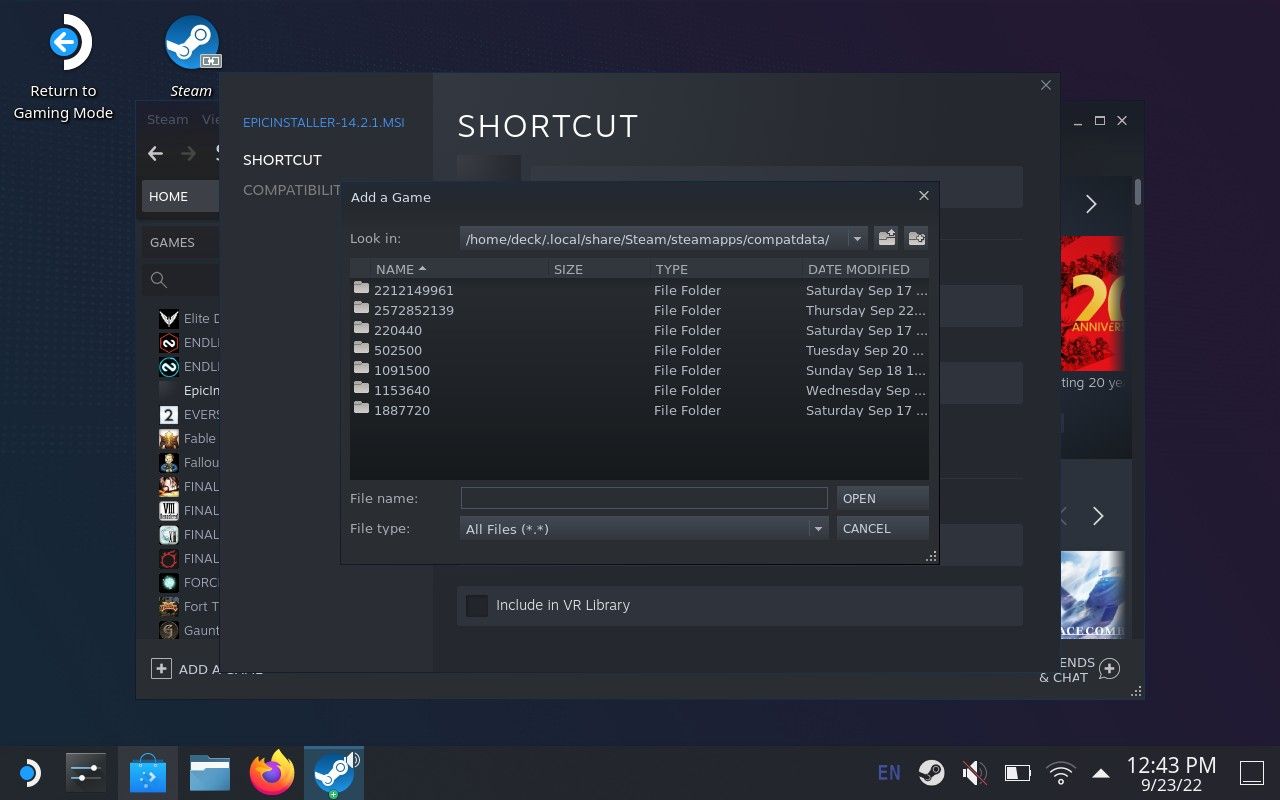The Steam Deck has incredible specs for a handheld gaming console. In fact, since it can install other launchers, it's more like a handheld PC than a gaming console. The introduction of a Desktop Mode has been a universally well-liked decision that has cast some favorable light on Valve's first entry into this market.
Players appreciate that they aren’t locked into buying all their games from Steam if they want to play them on the Deck. With a little know-how, players can get the Epic Games, GOG, and Origin launchers running alongside Steam. This means players that have been collecting all the free games Epic Games have offered can play them on Steam Deck too!
Methods for Installing Epic Games on Steam Deck
There are a few methods for installing the Epic Games launcher on your Steam Deck:
- Manual install: This involves downloading the installer file, searching through files, and carefully customizing the shortcut path.
- Heroic Launcher: The Heroic launcher is a lightweight solution designed to make it easy to install games onto your Steam Deck from every launcher they support.
- Lutris: Lutris is a heavyweight solution that takes a lot of setup. However, it’s more comprehensive. It creates shortcuts in your Steam library where Heroic can’t (yet).
Heroic and Lutris are rapidly evolving projects, so their setup processes will change over time. In the interest of documenting a reliable, consistent solution, this article will focus on the Manual Install method. This method should work the same way every time and can be used for GOG, Origin, and any other launcher players can get their hands on.
Download Epic Games Installer
To get started, players need to download the installer file from the Epic Games website.
- On your Steam Deck, press and hold the power button and select Switch to Desktop to switch to Desktop mode.
- Open Firefox or any other browser you have installed.
-
Navigate to the Epic Games download page.
- Tap Download Epic Games Launcher. The file will download to your Downloads folder. It should be an MSI file.
Add Epic Games Launcher to your Steam Deck library
Next, Steam needs to install the Epic Games launcher. To do so, the installer needs to be added to the Steam Library.
- While in Desktop Mode, open Steam.
-
Navigate to Games > Add a Non-Steam Game to My Library….
-
Tap Browse.
-
Change the File Type field to “All Files.”
- Use the Look in: field to select to the “/” directory.
-
Navigate to "/home/deck/Downloads/".
-
Select the installer file and tap Open. The installer file should appear in the list of programs with a check in its checkbox. If not, check it. Tap Add Selected Programs.
-
Open the Library tab in Steam and find the installer file. It’s filed under Games. Right-click it and select Properties. You can click the left trackpad to perform a right-click.
- Go to the “Compatibility” tab and check the box for “Force the use of a specific Steam Play compatibility tool”.
-
Select the most current version of Proton. Then, close the window.
- Tap Play.
- When the installer dialog box appears, tap Install. The installer will run. When it’s finished, the Epic Games launcher will have been successfully installed.
Fix the Target for the Epic Games Launcher Shortcut
Now that the Epic Games launcher is successfully installed, Steam needs to know where the correct executable is.
- While in Desktop Mode, navigate to the Steam Library.
- Find the Epic Games launcher and right-click it. You can click the left trackpad to perform a right-click.
- Select Properties.
-
In the “Shortcut” tab, there are two fields you need to adjust: Target and Start In. Tap Browse… to get started.
- Use the Look in: field at the top to navigate to the “/” directory.
-
Navigate to “/home/deck/share/Steam/compatdata/”.
- Under “compatdata”, there will be as many numbered folders as there are games installed on the Steam Deck. Open each of them and check under “/pfx/drive c/Program Files (x86)/”. Find the one that contains a folder called “Epic Games”.
- Open the “Epic Games” folder and navigate to “/Epic Games/Launcher/Portal/Binaries/Win32/”
- Select EpicGamesLauncher.exe and tap Open.
- The Start In field will populate with the appropriate path, and the Target field will show the path to the file itself. This window can now be closed and should never need to be changed again.
That’s it! Use the shortcut on the desktop to Return to Gaming Mode. The Epic Games launcher appears under the tab for “Non-Steam” games in the Steam Library. Launch it, sign in, and enjoy!
Source: PCGamer