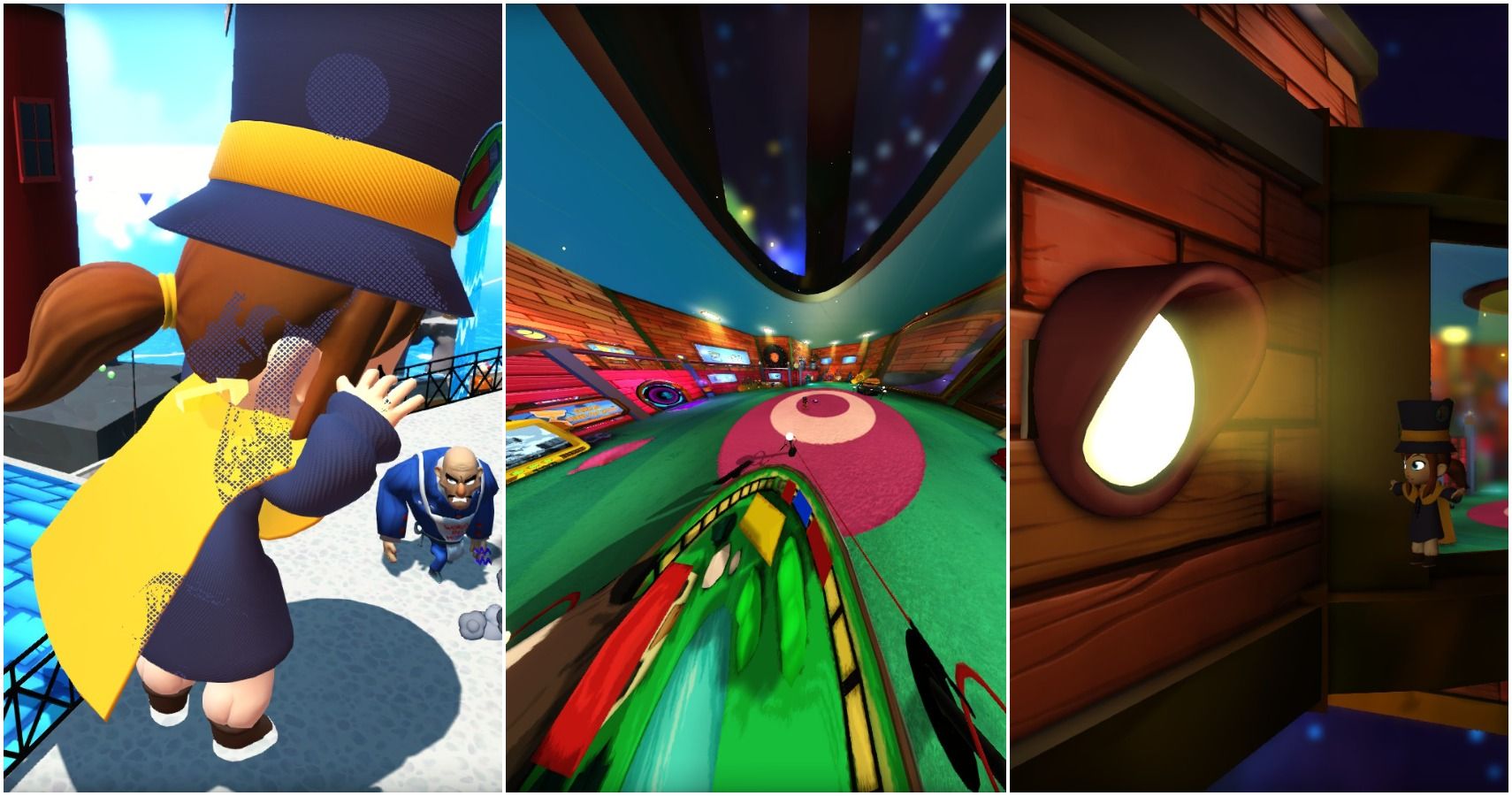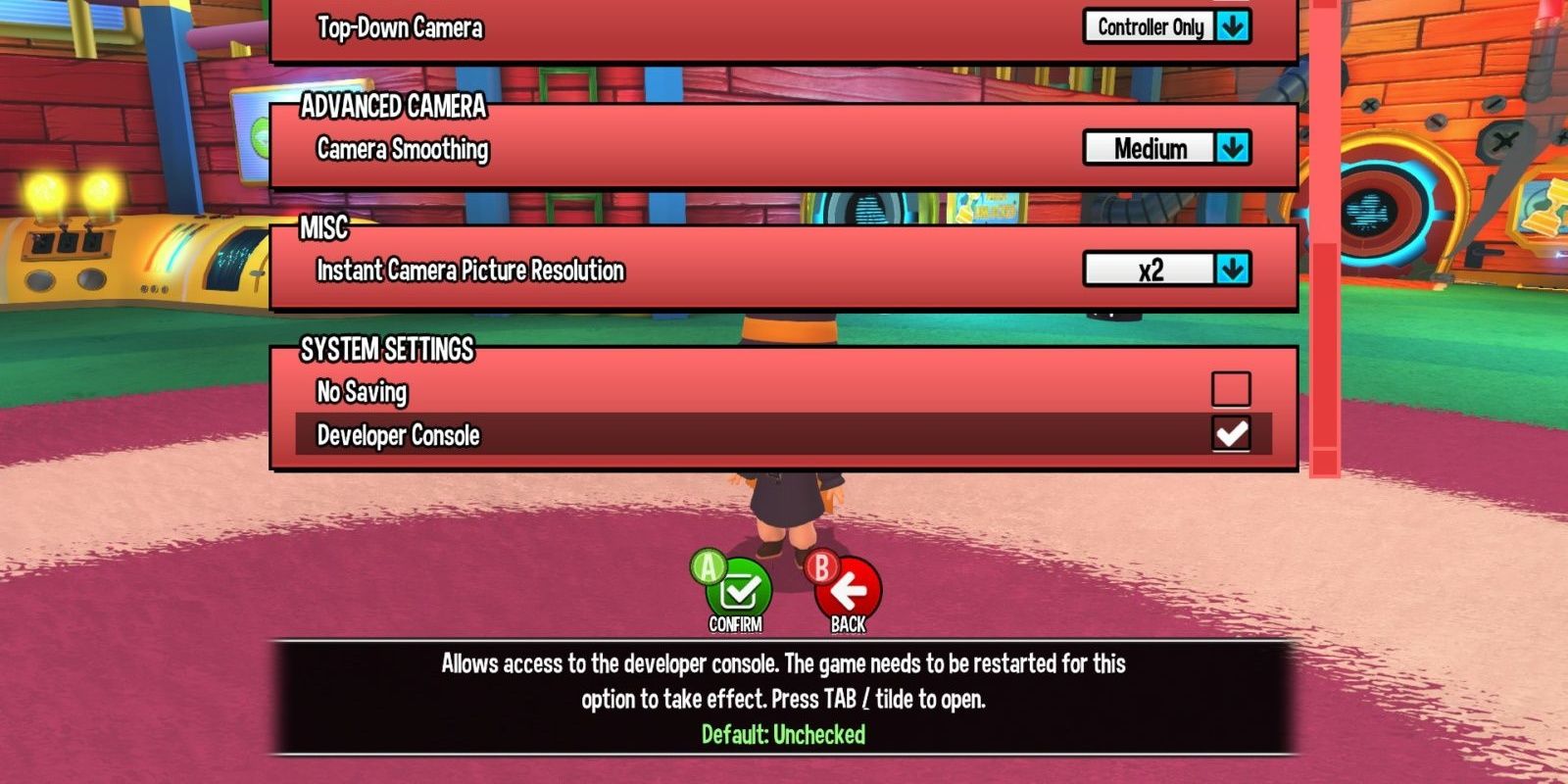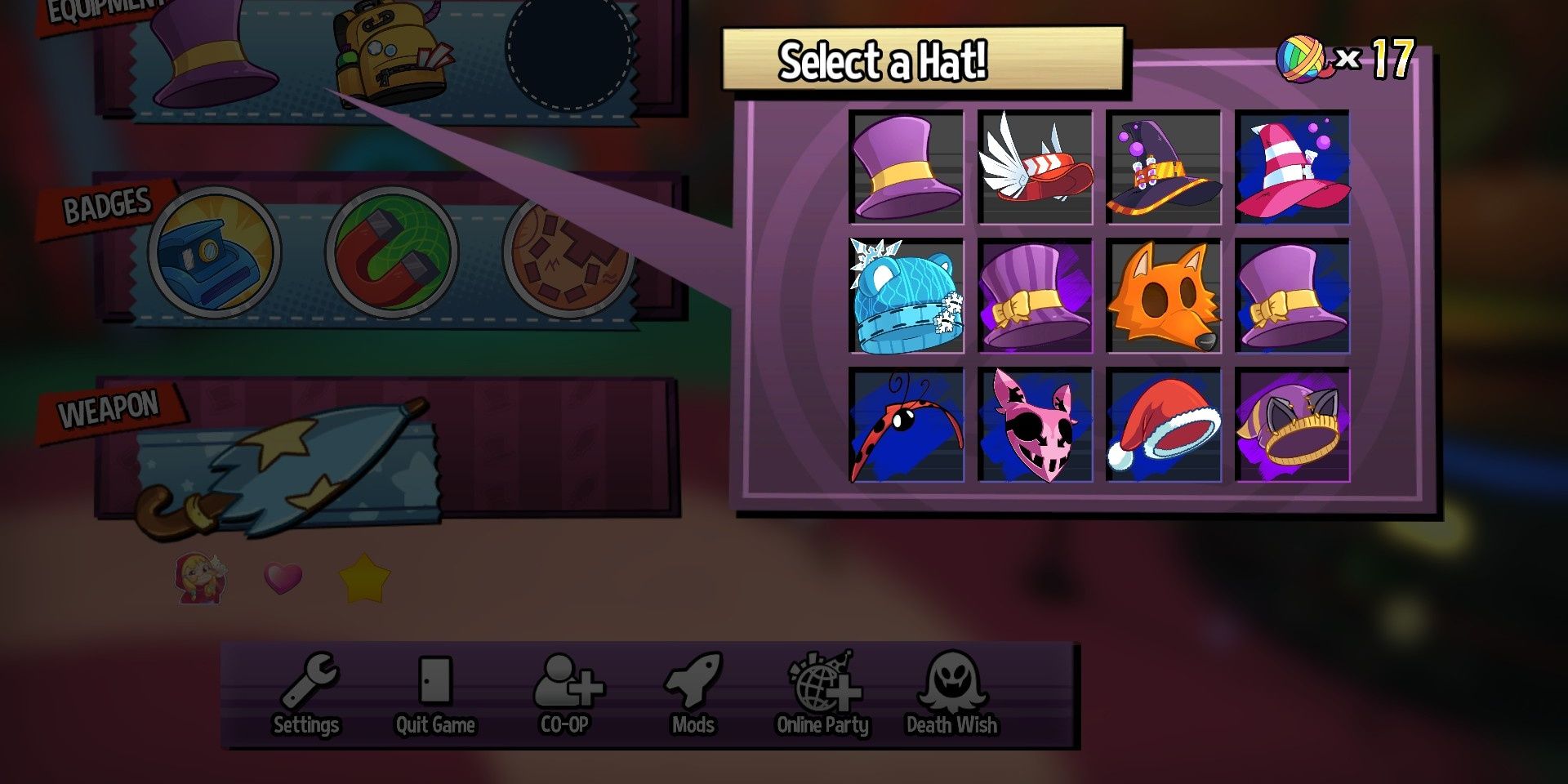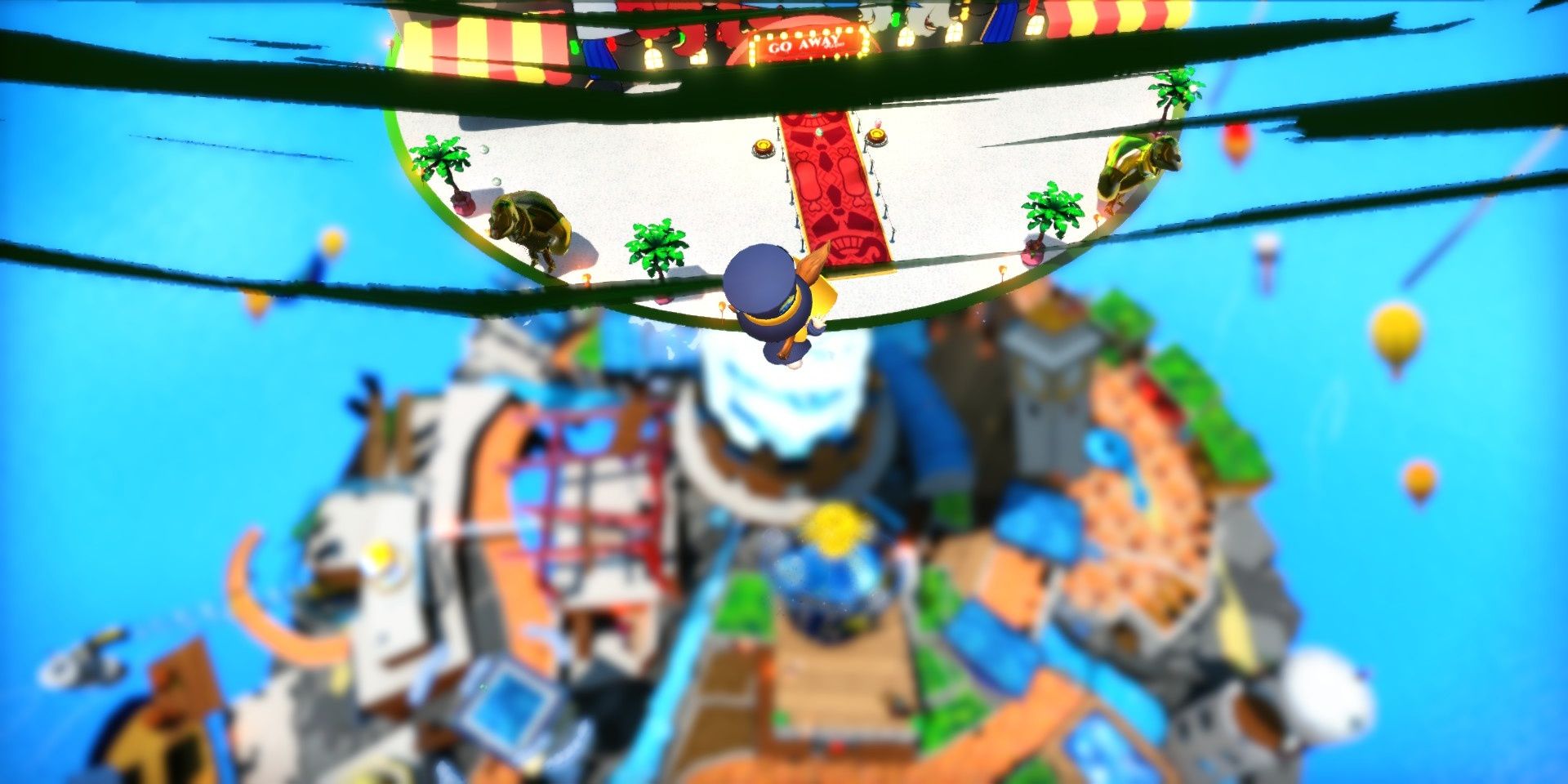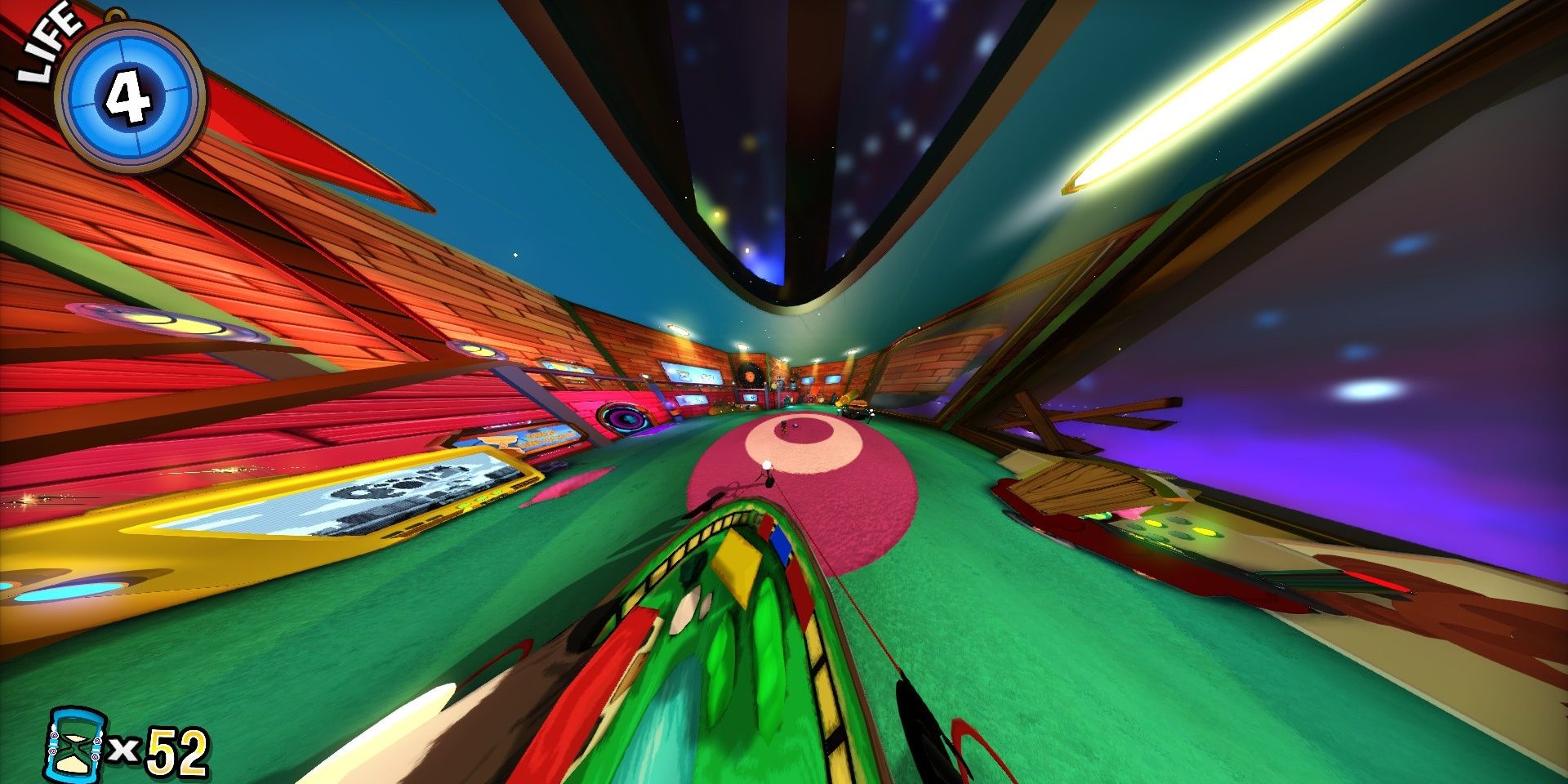A Hat In Time is one of the more underrated platformers of the last decade, introducing the world to Hat Kid as she explored different worlds to help retrieve all of her Time Pieces. There is a lot to do in the game as is, but players have the ability to dig deeper into the game's mechanics by implementing some cheat codes.
The codes that A Hat In Time allows the user to activate range in effect from changing how the game looks to how Hat Kid moves. There are at least 50 different codes that players can use at any time.
How To Activate Cheat Codes
In order to type in any cheat codes, players will need to enable the developer console. Players will need to go to the Game Settings menu and make their way to the bottom where an option for the console can be checked. Once the player does this, players will need to relaunch the game. In the game, players can open the console using the tilde key. Before inputting any commands, players must type in "enablecheats." This command will allow the player to implement any of the cheat codes in the game.
Hat Kid Can Fly
There are two commands that the player can activate to make Hat Kid fly around. Typing "fly" will make it so Hat Kid can go airborne to move around the area, but she can collide with objects in this mode. For those that would like to go through blocks, players can type "ghost." This can give players the ability to see things from the perspective of certain objects, or just from underneath the world. To disable these modes, players can type the "walk" command.
Summon Objects
Certain objects in the game take some time to earn, but players can bypass the system provided to them and just get the items by using commands. With the "summon" code, players can choose from an array of different items that need to be purchased or earned usually. For example, players can spawn in a rift token by typing "Summon HatinTimeGameContent.Hat_Collectible_RouletteToken." Players also have the ability to spawn in different badges and hats as well.
Change Hat Kid's Size
Hat Kid is small compared to many of the individuals she meets along the way. Players could change this by adjusting Hat Kid's size using the "changesize" command. Using a number scale, players can input the command to make Hat Kid huge so she walks above everyone.
However, players could also opt to make her size even smaller than she already is, making everyone around her seem like giants.
Hat Kid Is God
Trampling on a world as a giant can be fun, but why stop there? Players can go as far as to activate the "god" command. With this, Hat Kid will be completely immune from any enemy attacks as well as any other damage that she could be dealt in the environment. This mode is perfect for those who just want to experience the game's stories rather than worrying about getting hit during specific sections.
Teleportation
A Hat In Time is a platformer first, which means that the game is all about the player getting from one place to another. Sometimes, platforming can be a bit difficult and the player may get sick of trying to reach their destination the normal way. With the "teleport" command, players will be able to teleport directly to the platform they are looking at when inputting the code into the console. This may come in handy if players want to find places that are impossible to explore normally.
Adjust Game Speed
There are two ways that players can play with speed using the cheat codes. With the "slomo" command, players can slow everything in the game down including the player. Meanwhile, "setspeed" adjusts Hat Kid's speed in the water, but for some reason doesn't change it on land. For both commands, players can change how impactful the effects of these codes are by putting a specific number next to them, with "1" being the default.
Gain Some Extra Air
Just like with speed, there are two commands that can allow the player to reach new heights without enabling fly mode. The first command is "setgravity," which allows players to get a bit more floaty between jumps.
Then there is "setjumpz," which establishes how high up Hat Kid can go upon jumping a single time. Both commands require a number to work, with a higher number greatly impacting how much of an effect the command has on Hat Kid and the world around her.
Frozen In Time
Players can have some fun with different freezing mechanics in the console. First is "freezeframe," which allows players to abruptly stop the scene from moving until they hit the escape button. This could be good for taking specific screenshots or just to stop to think about the next move. Then there is "playersonly," which will make the world only update players but will not update any of the other individuals in the world. This is a similar mechanic to using the time stop hat.
Changing The View
The game has a very specific look to it, so it is always interesting to try something different. With the "viewmode" command, players can change how the game graphically looks by picking from modes that change the lighting to modes that at a filter over the game. The cheat code takes specific parameters.
- "viewmode unlit" renders the scene with no lighting.
- "viewmode wireframe" renders the scene in a wireframe view.
- "viewmode brushwireframe" renders the scene in a wireframe view showing brush edges.
- "viewmode lightingonly" renders the scene using only the lighting information on the geometry.
- "viewmode lightcomplexity" renders the scene using a special shader that displays the complexity of the lighting.
- "viewmode texturedensity" renders the scene using a special shader that displays the density of texels.
- "viewmode shadercomplexity" renders the scene using a special shader that displays the complexity of the material being used by each surface.
- "viewmode litlightmapdensity" renders the scene fully lit using a special shader that displays the density of texels for the lightmap.
- "viewmode" with no other parameters returns everything back to normal.
Simple Commands
There are quite a few commands that can be executed in the developer's console that could also be simply done either in-game or in the pause menu. But just in case players want to try them out, there are quite a few to choose from.
- "jump" makes Hat Kid jump.
- "duck" makes Hat Kid crouch.
- "unduck" makes Hat Kid get out of crouch mode.
- "use" makes Hat Kid interact with something if nearby.
- "suicide" kills Hat Kid immediately.
- "pause" or "showmenu" pauses the game.
- "disconnect" will bring the player back to the main menu.
- "exit" or "quit" shuts the game down.
- "invertmouse" inverts the mouse vertically.
- "invertturn" inverts the mouse horizontally.
- "FOV [number]" changes FOV to a given number, with the default being 90.
- "restartlevel" restarts the level.
- "open [mapname]" loads the inputted map, which is located in A Hat In Time's game files.
Debugging The Game
For those who like getting technical about their games, there are quite an array of different commands that rely on showing the player various elements of the game that would be useful for a developer.
- "showdebug" toggles the overall display of properties of the player’s current target.
- "stat fps" toggles the display of frames per second.
- "showhud" or "togglehud" toggles the visibility of all HUD items.
- "show particles" toggles display of particle geometry.
- "killparticles" command turns off all particle effects.
- "show rigidbody" toggles visibility of rigid bodies and their collision points.
- "show collision" toggles the display of collision boxes.
- "show postprocess" toggles display of post-process effects.
- "show staticmeshes" toggles display of static mesh geometry.
- "show paths" toggles display of paths or navigation meshes.
- "show volumes" toggles the display of volumes.
- "toggleui" toggles updating and display of the UI.